Kako onemogočim nadzor miške? Brezplačen program za nadzor miške
Program, ki vam omogoča nadzor nad računalnikom z uporabo miške. Z miško samo narišete simbole na zaslonu in računalnik sam zažene potrebne programe, izvrši sistemske ukaze itd.
Bil je čas, ko računalniki niso imeli miši. Težaven čas, lahko vam povem :). Za nadzor je bila uporabljena le tipkovnica. Datoteke ne morete samo klikniti in zagnati, vedeti ste morali njen naslov in ga vnesti ročno (ali v najboljšem primeru imeti pri roki upravitelja datotek).
Za hiter nadzor nad računalnikom ste se morali spomniti kopice hitrih tipk. Zato so takratni programerji v oči gledali neuveljavljene kot take šamane, ki vedno nekaj "pričarajo" preko tipkovnice.
Danes lahko zahvaljujoč miški vsakdo brez težav in enostavno upravlja z računalnikom. Z miško lahko hitro odprete mape, delujete z okni, zaženete programe itd. Toda ali je to hitro? Predstavljajmo si, da moramo odpreti datoteko, ki je v našem računalniku na naslovu: C: \\ Programske datoteke \\ Skupne datoteke \\ Microsoft Shared \\ THEMES11 \\ AFTRNOON.
In začnemo najprej klikniti "Moj računalnik", nato "Drive C", nato "Programske datoteke" in tako naprej. Ne prav hitro, kajne? Seveda lahko uporabite vroče tipke, vendar je bolj priročno uporabljati miške kretnje.
Seveda je s standardnimi orodji za Windows to skoraj nemogoče doseči, vendar obstajajo številni programi, ki so zasnovani za rešitev te pomanjkljivosti. Predstavljam vam vašo pozornost gMote.
S pomočjo tega programa lahko sami prilagodite kretnje z miško za delo z okni, brskalnikom, sistemom, aplikacijami, datotekami in mapami. GMoteov najbližji plačani sorodnik je Symbol Commander. Primerjajmo, kaj ponujajo ta dva programa:
Primerjava gMote s plačanim ekvivalentom Symbol Commanderja
K vsemu zgoraj navedenemu je treba dodati, da gMote vaše kretnje v praksi veliko bolje razume, saj pri risanju upošteva tresenje rok, kretnjo pa nastavite sami s svojim, tako rekoč, rokopisom.
Še en lep plus - gMote ne potrebuje namestitve, zato ga lahko zaženete celo s bliskovnega pogona, tudi iz računalnika. Vse, kar je potrebno, je, da prenesete arhiv in ga razpakirate v mapo. Ko zaženemo program, se bo v pladnju prikazala njegova ikona. S klikom na levi gumb miške bomo videli sam program:
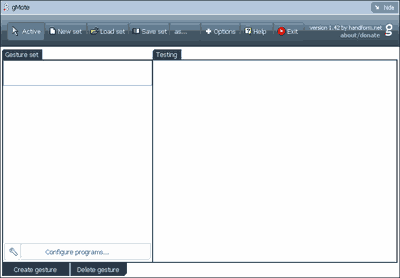
GMote vmesnik
Vmesnik GMote je precej preprost, kljub dejstvu, da je angleščina. Na vrhu boste videli več gumbov za ustvarjanje / shranjevanje seznama gibov ter za aktiviranje / izključitev programa in nastavitev. Samo okno je razdeljeno na dva dela: na levi - seznam gibov in na desni - urejevalnik.
Nastavitev programa
Začnimo z nastavitvami. Če želite to narediti, pritisnite gumb "Možnosti" na vrhu.
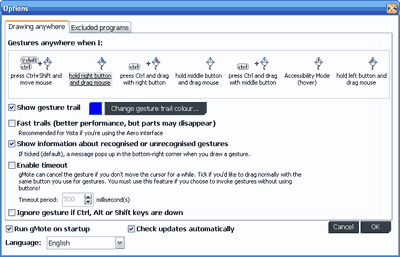
Tu lahko konfigurirate, v kakšnih okoliščinah se bo sprožil gMote. Privzeto je ", medtem ko držite desni gumb miške". To je zelo priročno, zato vam ni treba ničesar spreminjati. Nato lahko spremenite barvo narisane poti, zamudo pred izvedbo dejanja, samodejni zagon, samodejno preverjanje posodobitev (svetujem, da jo onemogočite), jezik (brez ruščine :() itd.
Tu je še en zavihek. To je prezrt seznam, torej seznam tistih programov, ko delate s katerimi, bo gMote začasno onemogočen. Če želite dodati program za izključitev, kliknite gumb Prebrskaj in izberite njegovo izvršljivo datoteko.
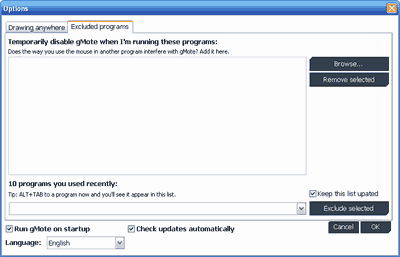
Ustvarjanje kontrolnega znaka
Nastavite, potem pa naprej! Poskusimo ustvariti prvo miško. Vrnimo se v glavno okno in najprej preverimo, ali je gumb "Active" omogočen. V tem primeru pritisnite gumb "Nov komplet" zraven.
Spodaj na seznamu gibov boste videli dva gumba: "Ustvari kretnjo" in "Zbriši kretnjo". Pritisnite "Ustvari" in na seznamu se prikaže prvi vnos (še vedno je prazen).
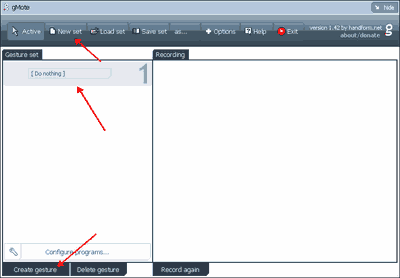
Naš naslednji korak je risanje same kretnje. Narisali bomo v desnem delu okna, ki se imenuje "Snemanje". Za začetek držite levi gumb miške in, ne da bi dvignili roke, narišite obliko. Ustvarjal sem klic, da pokličem brskalnik, zato sem izbral latinski obrazec "B" (iz "brskalnika").
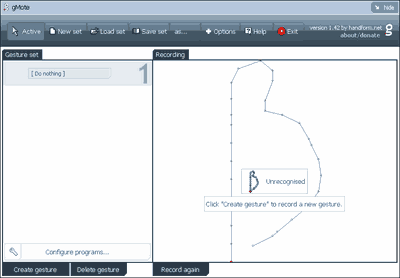
Če vam narisana oblika ni všeč, kliknite gumb "Posnemi znova", da jo ponovno potegnete.
Ko se odločite, na seznamu gest kliknite napis "Ne naredi nič". Zdaj si lahko dodelimo nalogo za našo potegovanje :).
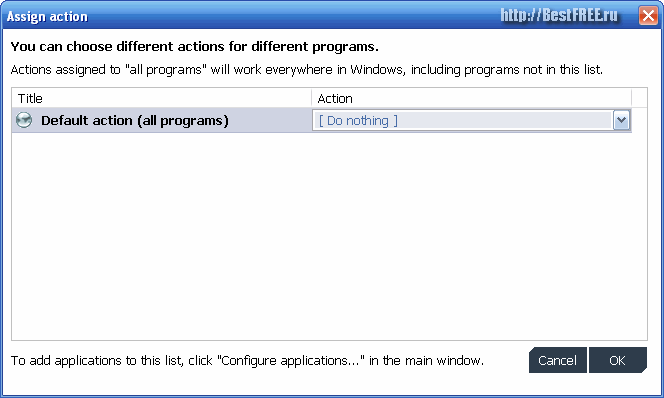
Kliknite spustni meni »Dejanje«. Oglejmo si podrobneje seznam, ki se pojavi:
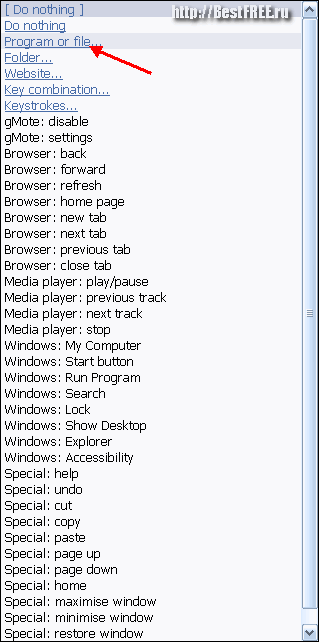
Kot je razvidno s seznama, lahko kliki dodelimo naslednje funkcije:
V naši različici moramo zagnati brskalnik (na primer Mozilla Firefox). Če želite to narediti, izberite postavko "Program ali datoteka". V polje "Program" odprtega okna vnesite naslov, kjer imamo izvedljivo datoteko (lahko uporabite izbirni gumb) in v polju "Delovna pot" določite mapo, v kateri bo shranjena gesta datoteka (najlažji način je, da mapo določite z gMote) ...
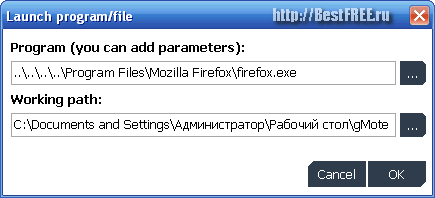
Kliknite »V redu« in končali ste!
Testiranje ustvarjenega simbola
Poskusimo gMote v akciji. Držimo desni gumb miške in na zaslon narišemo ikono, ki smo jo dodelili za zagon brskalnika.
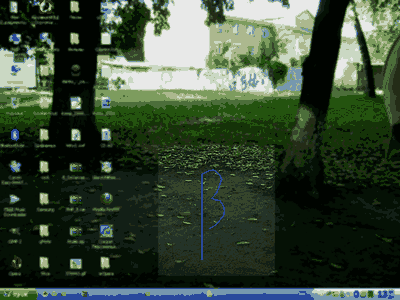
Zgodilo se je! Torej smo naredili vse pravilno. V primeru neuspeha poskusite znova narisati znak ali poglejte, kako ste ga narisali v programu. Eno glavnih pravil je spoštovanje smeri. Če ste risali od vrha do dna, potem mora znak slediti isti poti.
sklepi
Za razliko od svojega plačljivega kolega Symbol Commander je gMote bolj prepoznaven, ker jih določite sami. Vendar se ne zanemarajte s preveč zapletenimi oblikami, ker bolj kot je to zapleteno, dlje ga boste risali in tukaj bodo prednosti gMote videti precej sporne :).
P.S. Ta članek je dovoljeno prosto kopirati in citirati, pod pogojem, da je na voljo odprta aktivna povezava do vira in ohranjeno avtorstvo Ruslana Tertyshnyja.
Kako onemogočim nadzor miške?
Odgovor mojstra:
Prenosni računalniki so skupaj z netbooki najprimernejša vrsta računalnikov. Zaradi njihove kompaktnosti je tak računalnik mobilen, lahko ga nosite ves čas s seboj. Še posebej dobro je, da jih je mogoče nadzorovati brez sodelovanja miške.
Uporabniki katerega koli računalnika lahko preklopijo nadzor z miške na tipkovnico in obratno. Hkrati so posebni ukazi za spreminjanje nastavitev popolnoma nepotrebni. Če želite izvesti katero koli dejanje, morate na tipkovnici pritisniti zahtevano kombinacijo tipk. Poleg tega se lahko z manipulacijo miške izvajajo kakršne koli manipulacije z računalnikom.
Nastavitev nadzora miške je potrebna v primeru uporabe prenosnih računalnikov ali prenosnih računalnikov, torej naprav, ki vsebujejo sledilno ploščico - posebno občutljivo ploščo, ki nadomešča računalniško miško. Funkcijo sledilne ploščice lahko konfiguriramo v posebnem programu, ki je nameščen v računalniku. Na primer, Elan Smart-Pad. Da se izognemo naključnim klikom na sledilno ploščico, konfiguriramo računalnik tako, da izklopi sledilno ploščico pri priključitvi zunanje miške. Če želite vstopiti v meni z nastavitvami, odprite meni "Start" in izberite "Nadzorna plošča". Odprimo mapo »Miška« in izberemo zavihek Smart-Pad. Potrdite polje poleg funkcije "Prekini povezavo, ko priključite zunanjo miško USB. Kliknite "Uporabi" in "V redu". Oglejmo si vsebino drugih zavihkov, da miško prilagodimo svojim željam.
Pri delu z internetnimi brskalniki veliko uporabnikov računalnikov razlikuje med nadzorom miške in tipkovnice. Onemogočanje nadzora manipulatorja v Opera je možno na naslednji način. Vstopimo v "Menu" brskalnika in tam izberemo stolpec "Settings" in v njem - "General settings". Pojavi se okno, v njem bomo našli zavihek "Napredno". Nastavitve brskalnika so prikazane na levi strani, lahko jih konfiguriramo. Poiščimo stolpec "Upravljanje". V kontekstnem meniju počistite polje poleg vrstice "Omogoči nadzor miške". Dejanja potrdite s tipkama "Uporabi" in "V redu".
Onemogočanje nadzora miške v Mozilla Firefox: poiščite "Orodna vrstica" brskalnika, kamor gremo na zavihek "Orodja". Odpre se meni, v njem izberite »Nastavitve«. Pojdimo na zavihek "Dodatno", pojdimo na razdelek "Splošno". Počistite polje poleg funkcije "Vedno uporabite puščice ..." Nato izberite "Uporabi" in "V redu", da shranite spremembe v nastavitvah brskalnika.
Če moramo v igri onemogočiti nadzor miške, odprite "Nastavitve" in jeziček z "Nadzor". Poiščite možnosti za nadzor miške in tipk, tako da določite potrebne ukaze in kliknite »V redu«.
Pozdravi!
Nič ni zavarovano pred razpadom, še posebej neprijetno je, ko se to zgodi med delom. Med značilnimi okvarami računalniške miške je mogoče opozoriti na: izgubo zmogljivosti zaradi upogiba kabla ali odpoved tipk zaradi obrabe. Če miške ni več v redu in morate še naprej sodelovati z računalnikom, potem je to gradivo za vas!
Osnova problema
Če imate prenosnik, lahko težavo delno rešite s prehodom na sledilno ploščico, ki jo ima. Toda klasični (stacionarni) osebni računalniki a priori nimajo sledilne ploščice. Seveda lahko med elementi vmesnika preklapljate s tipko Tab, vendar ta posel, odkrito povedano, ni najbolj priročen in dolgotrajen. Najbolj frustrirajoče je, da je treba še naprej delati, pojavlja pa se težava, ki nepripravljenega uporabnika pogosto spravlja v stupor.
Kako upravljati računalnik brez miške?
Za ta primer je bilo pripravljenih več rešitev. Opisane metode pomenijo prisotnost številčne tipkovnice na tipkovnici, ki jo uporabljate (ki se nahaja na desni), in v odsotnosti (kompaktna tipkovnica).
Da, in ne pozabite najprej odklopiti pokvarjene miške iz računalnika.
Torej začnimo.
1) Če želite odpreti meni Začni in tam zaženite katero koli aplikacijo, za to morate pritisniti tipko na tipkovnici Zmaga (včasih je na tipkovnici označen logotip Windows) in v meniju, ki se odpre, s puščičnimi tipkami odprite želeni element ali bližnjico programa. Uporabite lahko tudi iskalno polje in vnesete želeni element ali program - začnite vnašati ime takoj po odprtju menija Začni... Iskalno polje se lahko prikaže tudi s pritiskom na kombinacijo Win + S na tipkovnici.
2) Pri delu z vhodnimi obrazci uporabite tipko Zavihek - če se pritisne, se premika med oblikami (točkami). Za potrditev dejanja pritisnite tipko Vnesite.
3) Če želite zapreti aktivno okno, uporabite bližnjico na tipkovnici Alt + F4, in če morate preklopiti med okni, potem kombinacija Alt + Tab.
4) Pri delu se pogosto uporablja kontekstni meni in prav tako enostavno ga je poklicati s tipkovnice - za to je dodeljena ločena tipka z ikono seznama. Običajno se nahaja v bližini desne Ctrl-a.

5) Za dostop do menija (in njegovih elementov), \u200b\u200bki se nahaja na vrhu katere koli aplikacije ali Windows Explorerja, samo pritisnite tipko Alt - posledično se prikažejo simbolični namigi in kombinacije, s pritiskom na katere lahko odprete katero koli postavko trenutnega menija in izvedete druge operacije. Če želite na primer ustvariti novo mapo v programu Windows Explorer, samo vnesite kombinacijo Alt + 2.
Seveda, možne operacije prikazane kombinacije pa so različne in so odvisne od trenutno odprtega in aktivnega okna ali aplikacije. Na primer, v programu Microsoft Word zgoraj navedena kombinacija Alt + 2 bo izvedel ukaz za preklic zadnjega vnosa (popoln analog standardne kombinacije) Ctrl + Z).
S temi zmožnostmi je že lažje delati z računalnikom brez uporabe miške. Nato bomo govorili o nadzoru miške (puščice) miške s tipkovnico.
Vklopite nadzor miške s tipkovnico
Windows ima zelo priročno sposobnost krmiljenja miškega kurzorja, če miške ni same. Ta funkcija je omogočena in konfigurirana v sistemskem oknu.
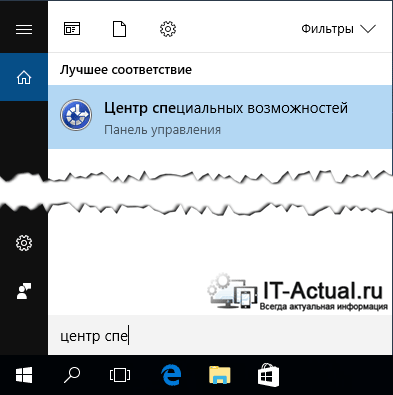
Če želite odpreti to orodje, morate odpreti meni Začni in vnesite v iskalno vrstico Center za dostopnostin nato pritisnite tipko Vnesite.
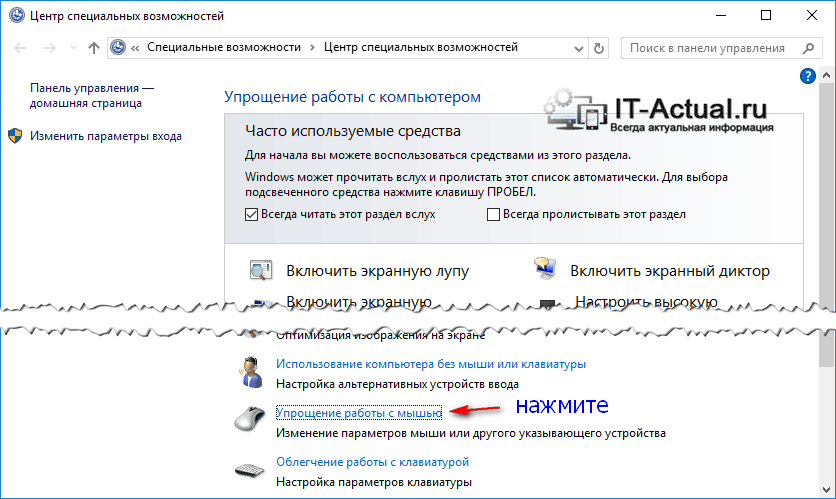
Ko odprete to okno, pritisnite tipko Zavihekdokler ni na elementu označen okvir za označevanje Poenostavljeno delovanje miške... Pritisnite tipko Vnesite da potrdite svojo izbiro.
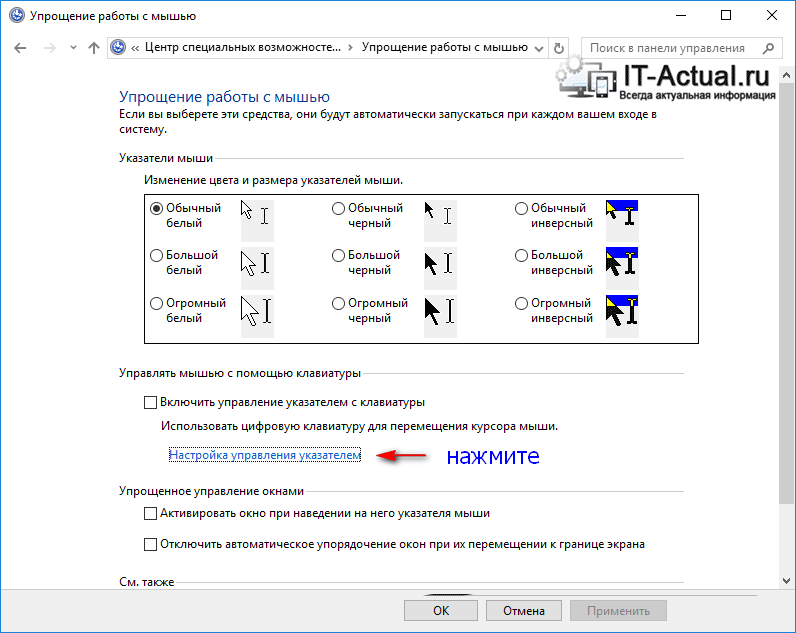
V oknu, ki se prikaže, boste morali nadaljevati z imenovanim elementom Prilagajanje krmiljenja kazalca.
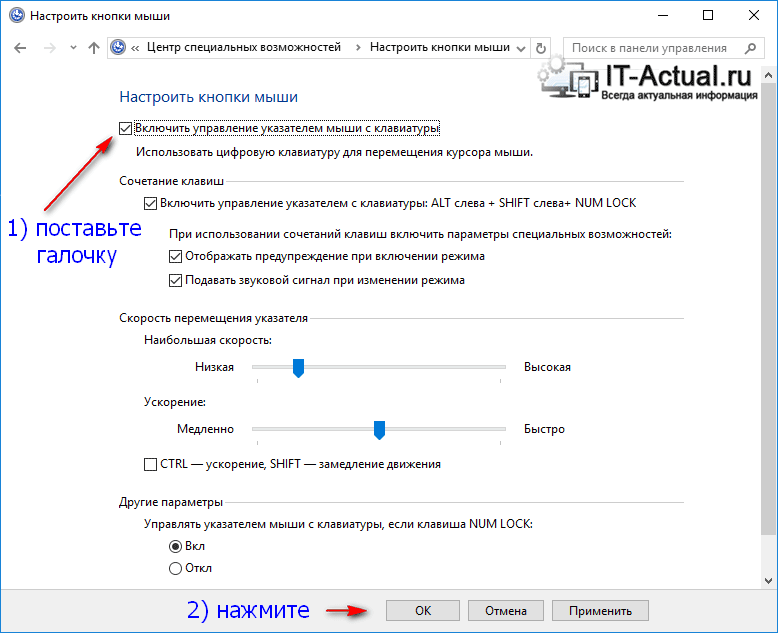
Končno okno z naslovom Prilagodite gumbe miške... V tem oknu potrdite polje poleg prve točke, ki je odgovorna za omogočanje nadzora kazalca miške s tipkovnice. S ključem Zavihek dosežete to točko in nato uporabite ključ Vesolje.
V istem oknu lahko med drugim natančno nastavite hitrost premikanja kazalca in nekatere druge parametre.
Kako upravljati miškin kazalec s tipkovnice
No, tu pridemo do zaključnega dela tega gradiva. Tu bomo govorili o tem, kako upravljati kazalec miške s tipkovnice, seveda pod pogojem, da je omogočena ustrezna možnost, ki je bila podrobno opisana zgoraj.
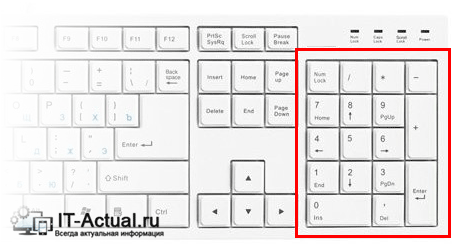
Nadzor se izvaja s številčno tipkovnico (NumPad), ki je na voljo na večini tipkovnic.
Ukazi kazalca na tipkovnici so naslednji:
4 - premik v levo, 8 - gibanje navzgor, 2 - premik navzdol, 6 - gibanje v desno. Ključi 1 , 3 , 7 , 9 premaknite kazalec miške diagonalno, na primer s pritiskom 9 - se bo premikal desno in navzgor hkrati.
5 - z levim gumbom miške posnema enojne klike
+ - oponaša dvojni klik leve tipke miške
0 (tipka nič) - zgrabi zahtevani predmet za njegovo nadaljnje premikanje (vlečenje). Ko premaknete predmet na želeno mesto, pritisnite tipko s simbol pike za njegovo izpustitev s poznejšo namestitvijo na novo mesto.
Kratek povzetek
V članku so opisane možnosti, ki so na voljo vsem v okolju Windows za upravljanje računalnika brez uporabe miške. Nedvomno obstajajo rešitve drugih proizvajalcev, ki jih je mogoče uporabiti za učinkovitejše upravljanje. Vendar je opisana rešitev primerna v primeru, ko je miška pokvarjena in morate hitro rešiti težavo in nadaljevati z delom.
Če imate kakršna koli vprašanja, jih lahko postavite v komentarjih.


.gif)
