Kako onemogućiti kontrolu miša? Besplatni program kontrole miša
Program koji vam omogućuje upravljanje računalom pomoću gesta mišem. Jednostavno crtajte simbole na ekranu mišem, a računalo samo pokreće potrebne programe, izvršava naredbe sustava itd.
Bilo je vremena kada računala nisu imala miševe. Kažem vam, teško je vrijeme :) Za kontrolu se koristila samo tipkovnica. Bilo je nemoguće samo kliknuti i pokrenuti datoteku, bilo je potrebno znati njezinu adresu i unijeti je ručno (ili u najboljem slučaju imati pri ruci upravitelja datoteka).
Bilo je potrebno sjetiti se hrpe vrućih tipki za brzu kontrolu računala. Stoga su tadašnji programeri gledali u oči neupućene s takvim šamanama, koji uvijek nešto "dočaraju" iznad tipkovnice.
Danas zahvaljujući mišu svi mogu lako i jednostavno upravljati računalom. Miš pomaže brzo otvaranje mapa, rad s Windowsima, pokretanje programa itd. Međutim, je li to brzo? Zamislite da trebate otvoriti datoteku koja se nalazi na našem računalu na: C: \\ Programske datoteke \\ Common Files \\ Microsoft Shared \\ THEMES11 \\ AFTRNOON.
I počinjemo prvo kliknuti "Moje računalo", zatim "Disk C", zatim "Programske datoteke" i dalje. Ne baš brzo, zar ne? Možete, naravno, koristiti vruće tipke, ali zgodnije je upotrijebiti geste miša.
Naravno, pomoću standardnih Windows alata, to će biti gotovo nemoguće, ali postoji niz programa koji su osmišljeni kako bi riješili taj nedostatak. Predstavljam vam pažnju gMote.
Pomoću ovog programa sami možete konfigurirati geste miša za rad s Windowsima, preglednikom, sustavom, aplikacijama, datotekama i mapama. Najbliži plaćeni rođak gMote-a je Symbol Commander. Usporedite što ova dva programa nude:
Usporedba gMotea s plaćenim ekvivalentom Symbol Commandera
Na sve gore navedeno treba dodati da gMote mnogo bolje razumije vaše geste u praksi, jer uzima u obzir drhtanje ruku pri crtanju, a vi sami postavljate kretnju u svom, tako rečeno, rukopisu.
Još jedan lijepi plus - gMote ne zahtijeva instalaciju, tako da se može pokrenuti s flash pogona, čak i s računala. Sve što je potrebno jest preuzeti arhivu i raspakirati je u mapu. Kada pokrenemo program, njegova se ikona pojavit će u ladici. Kliknite lijevim klikom na nju i vidimo sami program:
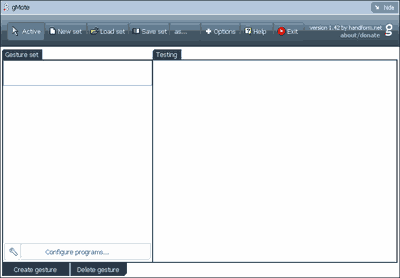
GMote sučelje
Sučelje gMote-a prilično je jednostavno, unatoč činjenici da je engleski. Na vrhu ćete vidjeti nekoliko gumba za stvaranje / spremanje popisa gesta, kao i za aktiviranje / deaktiviranje programa i postavki. Sam prozor podijeljen je u dva dijela: na lijevoj strani je popis gesta, a na desnoj je uređivač.
Postavka programa
Počnimo s postavkama. Da biste to učinili, kliknite gumb "Opcije" na vrhu.
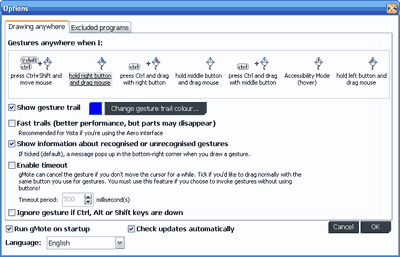
Ovdje možete konfigurirati pod kojim okolnostima će se gMote aktivirati. Zadano je - "dok držite desni gumb miša." To je prilično prikladno, tako da ne možete ništa promijeniti. Zatim možete promijeniti boju nacrtane putanje, kašnjenje prije akcije, autorizaciju, automatsku provjeru ažuriranja (savjetujem da je onemogućite), jezik (bez ruskog :() itd.
Ovdje postoji još jedan karticu. Ovo je zanemareni popis, to je popis onih programa kada radite s kojima će gMote biti privremeno onemogućen. Da biste dodali program iznimke, kliknite gumb Pregledaj i odredite njegovu izvršnu datoteku.
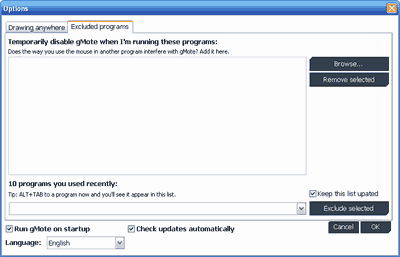
Stvaranje kontrolnog znaka
Postavite, a onda naprijed! Pokušajmo stvoriti našu prvu "mišu" gestu. Vratimo se u glavni prozor i prije svega provjeravamo je li uključen gumb "Active". Ako je odgovor da, pritisnite susjednu tipku "Novi skup (novi set)".
Na popisu gesta (skup gesta) vidjet ćete dva gumba: „Stvori kretnju“ i „Izbriši kretnju“. Kliknite "Stvori" i na popisu se pojavljuje prvi unos (za sada prazan).
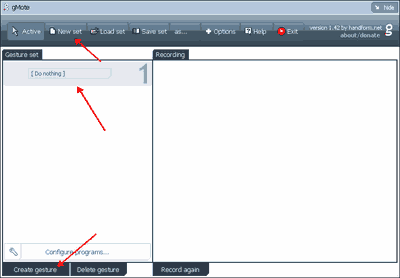
Naš sljedeći korak bit će crtanje same geste. Nacrtat ćemo na desnoj strani prozora, koji se zove "Snimanje". Za početak držite lijevu tipku miša i, bez skidanja ruku, nacrtajte lik. Stvorio sam gestu da nazovem preglednik, pa sam odabrao latinski oblik "B" (iz "browser").
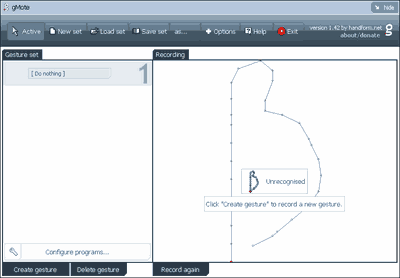
Ako vam se nešto ne sviđa na crtežu, kliknite gumb "Snimi opet" da biste je crtali.
Kad se odlučite, na popisu gesta kliknite na natpis "Ne radi ništa". Sada možemo dodijeliti zadatak našoj vjeverici :).
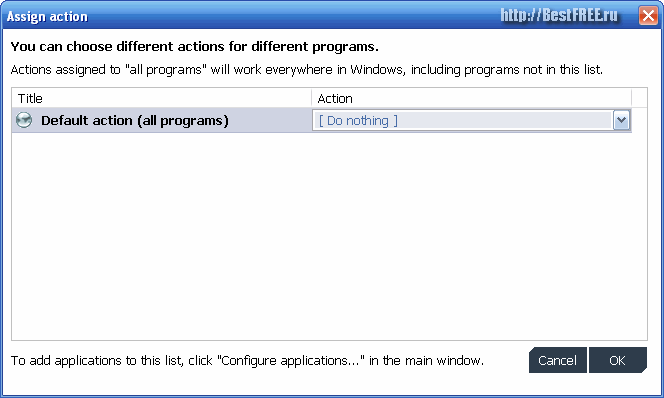
Kliknite skočni izbornik "Akcija". Razmotrite popis koji se pobliže pojavljuje:
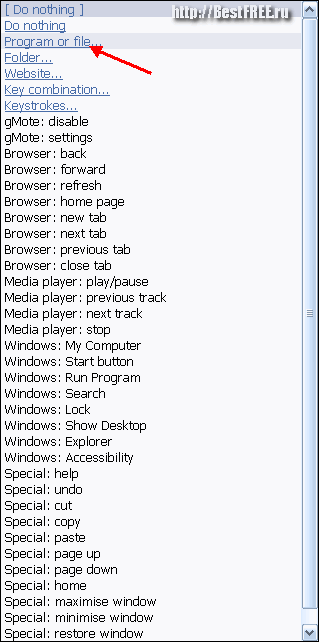
Kao što možete vidjeti sa popisa, gestikulaciji možemo dodijeliti sljedeće funkcije:
U našoj verziji trebamo pokrenuti preglednik (na primjer Mozilla Firefox). Da biste to učinili, odaberite stavku "Program ili datoteka". U polje "Program" prozora koji se otvorio unesite adresu na kojoj imamo izvršnu datoteku (možete koristiti gumb za odabir), a u polju "Radni put" odredite mapu u koju će biti spremljena datoteka gesta (najlakši način da odredite mapu pomoću gMote) ,
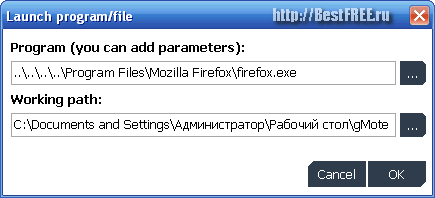
Kliknite "U redu" i gotovi ste!
Ispitivanje stvorenog lika
Pokušajmo gMote na djelu. Držite desnu tipku miša i nacrtajte na ekranu ikonu koju smo dodijelili pokretanju preglednika.
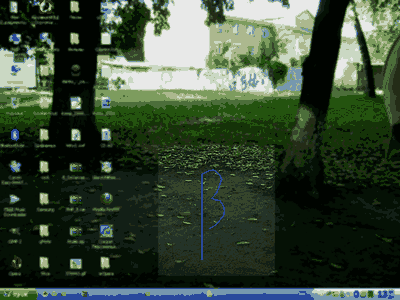
Dogodilo! Dakle, učinili smo sve kako treba. U slučaju neuspjeha, pokušajte ponovno nacrtati lik ili pogledajte u programu kako ste ga slikali. Jedno od glavnih pravila je slijediti smjer. Ako ste slikali odozgo prema dolje, tada znak treba slijediti isti put.
zaključci
Za razliku od svog plaćenog kolege, Symbol Commander, gMote je fleksibilniji program u smislu prepoznavanja gesti, jer ste ih sami naveli. No, ne biste se trebali zanositi previše složenim figurama, što se više ona uhvati, duže ćete je crtati, a ovdje će prednosti gMote izgledati prilično kontroverzno :).
p.s. Dopušteno je slobodno kopiranje i citiranje ovog članka pod uvjetom da se pruži otvorena, aktivna veza do izvora i sačuva autorstvo Ruslana Tertyshnyja.
Kako onemogućiti kontrolu miša?
Odgovor majstora:
Prijenosna računala i prijenosna računala najpovoljniji su tip računala. Njihova kompaktnost takvo računalo čini mobilnim, uvijek ga možete nositi sa sobom. Posebno je dobro što se njima može upravljati bez miša.
Korisnici bilo kojeg računala mogu prebacivati \u200b\u200bkontrolu s miša na tipkovnicu i obrnuto. Istodobno, apsolutno nisu potrebne posebne naredbe za promjenu postavki. Da biste izveli bilo koju radnju, na tipkovnici morate pritisnuti potrebnu kombinaciju tipki. Pored toga, bilo kakva manipulacija računalom može se izvesti upravljanjem mišem.
Upravljačke postavke za miša neophodne su kada koristite prijenosna računala ili prijenosna računala, odnosno uređaje koji sadrže Touch Pad - posebnu osjetljivu ploču koja zamjenjuje računalni miš. Funkciju Touch Pad možemo konfigurirati u posebnom programu koji je instaliran na računalu. Na primjer, Elan Smart-Pad. Da biste izbjegli slučajne klikove na dodirnu podlogu, postavite računalo tako da ono prekida dodirnu ploču prilikom spajanja vanjskog miša. Za ulazak u izbornik postavki, otvorite izbornik "Start" i odaberite "Upravljačka ploča". Otvorite mapu "Miš" i odaberite karticu Smart-Pad. Potvrdite okvir uz opciju "Prekini vezu kada priključujete vanjski USB miš. Kliknite "Primjeni" i "U redu". Pregledajte sadržaj drugih kartica kako biste miš prilagodili vlastitim željama.
Pri radu s internetskim preglednicima, mnogi korisnici računala razlikuju kontrole miša i tipkovnice. Onemogućavanje kontrole manipulatora u Operi moguće je na sljedeći način. Ući ćemo u "Izbornik" preglednika i odabrati stupac "Postavke", a u njemu - "Opće postavke". Pojavit će se prozor, u njemu ćemo pronaći karticu "Napredno". Radni parametri preglednika prikazani su s lijeve strane, možemo ih konfigurirati. Pronađite stupac "Upravljanje". U kontekstnom izborniku poništite potvrdni okvir pored linije "Omogući kontrolu miša". Potvrdite radnju pomoću gumba "Primjeni" i "U redu".
Onemogućavanje kontrole miša u Mozilla Firefoxu: pronađite "Alatnu traku" preglednika, gdje idemo na karticu "Alati". Otvorit će se izbornik, u njemu odaberite "Postavke". Idemo na karticu "Napredno", idemo na odjeljak "Općenito". Uklonit ćemo kvačicu pokraj funkcije "Uvijek upotrijebite tipke sa strelicama ..." Zatim odaberite "Primjeni" i "U redu" za spremanje promjena u postavkama preglednika.
Ako moramo onemogućiti kontrolu miša u nekoj igri, otvorite "Postavke" i karticu s "Upravljanje". Pronaći ćemo mogućnosti upravljanja mišem i tipkama postavljanjem potrebnih naredbi i kliknite U redu.
Pozdrav!
Ništa nije osigurano od loma, a posebno neugodno kad se dogodi tijekom rada. Među tipičnim kvarovima računalnog miša mogu se primijetiti sljedeće: gubitak performansi uslijed savijanja kabela ili ključni kvar zbog istrošenosti. Ako je vaš miš nestao i rad s računalom se mora nastaviti, ovaj je materijal za vas!
Osnove problema
Ako imate prijenosno računalo, problem možete djelomično riješiti prelaskom na dodirnu ploču koja ga ima. No, klasična (stacionarna) osobna računala nemaju a priori touchpad. Možete, naravno, prelaziti između elemenata sučelja pomoću tipke Tab, ali ovo zanimanje, iskreno, nije najpogodnije i prilično zamorno. Najviše frustrira to što je potrebno nastaviti s radom, ali postoji takav problem koji često dovodi do stresa nespremnog korisnika.
Kako upravljati računarom bez miša?
Za ovaj je slučaj pripremljeno nekoliko rješenja. Opisane metode podrazumijevaju i prisutnost digitalnog bloka tipki (koji se nalazi s desne strane) na vašoj tipkovnici i u njihovom odsustvu (kompaktna tipkovnica).
Da, i ne zaboravite prvo odspojiti slomljeni miš s računala.
Pa krenimo.
1) Ako trebate otvoriti izbornik Početak i pokrenite bilo koju aplikaciju od tamo, za to morate pritisnuti tipku na tipkovnici Pobijediti (ponekad je na tipkovnici naznačen logotipom sustava Windows) i u izborniku koji se otvori koristite tipke sa strelicama da biste došli do željene stavke ili prečaca programa. Također možete koristiti traku za pretraživanje i unijeti potrebnu stavku ili program - samo započnite tipkati ime odmah nakon otvaranja izbornika Početak, Okvir za pretraživanje može se prikazati i pritiskom na kombinaciju. Win + s na tipkovnici.
2) Pri radu s ulaznim obrascima koristite tipku kartica - kada se pritisne, dolazi do pomicanja između oblika (točaka). A za potvrdu radnje pritisnite tipku Unesi.
3) Ako trebate zatvoriti aktivni prozor, upotrijebite kombinaciju tipki Alt + F4, a ako trebate prebaciti između prozora, onda kombinacija Alt + Tab.
4) U radu se često koristi kontekstni izbornik i jednostavno ga je nazvati s tipkovnice - za to je istaknuta posebna tipka s ikonom popisa. Obično se nalazi u blizini desnog Ctrl-a.

5) Za pristup izborniku (i njegovim stavkama) koji se nalazi na vrhu bilo koje aplikacije ili Windows Explorera, samo pritisnite Alt - kao rezultat, prikazat će se simbolične upute i kombinacije, pritiskom na njih možete otvoriti bilo koju stavku u trenutnom izborniku i izvršiti druge operacije. Na primjer, da biste stvorili novu mapu u programu Windows Explorer, samo upišite kombinaciju Alt + 2.
Naravno, to moguće operacije a prikazane kombinacije su različite i ovise o trenutno otvorenom ili aktivnom prozoru ili aplikaciji. Na primjer, u Microsoft Wordu gornju kombinaciju Alt + 2 izvršit će naredbu za poništavanje zadnjeg unosa (puni analognik standardne kombinacije Ctrl + Z).
Pomoću ovih značajki već je lakše raditi s računalom bez upotrebe miša. Dalje ćemo govoriti o upravljanju pokazivačem miša (strelicom) pomoću tipkovnice.
Uključite kontrolu pokazivača miša s tipkovnice
Windows ima vrlo povoljnu mogućnost upravljanja kursorom miša u nedostatku samog miša. Ova je značajka omogućena i konfigurirana u prozoru sustava.
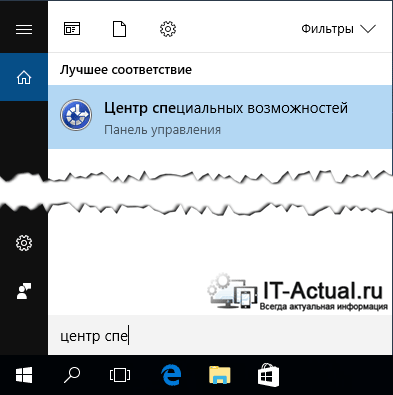
Da biste otvorili ovaj alat, otvorite izbornik Početak i uđite u traku za pretraživanje Centar pristupačnosti, a zatim pritisnite tipku Unesi.
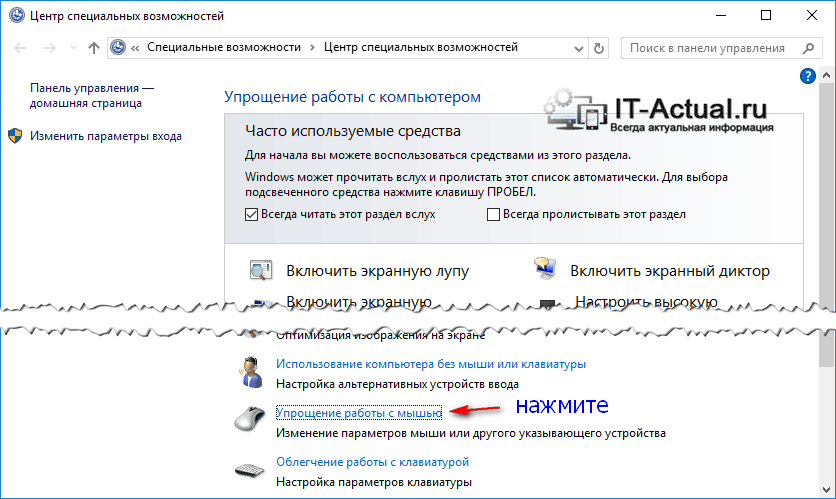
Nakon otvaranja ovog prozora pritisnite tipku karticasve dok se ne odabere okvir za odabir Pojednostavljenje miša, Pritisnite tipku Unesi za potvrdu odabira.
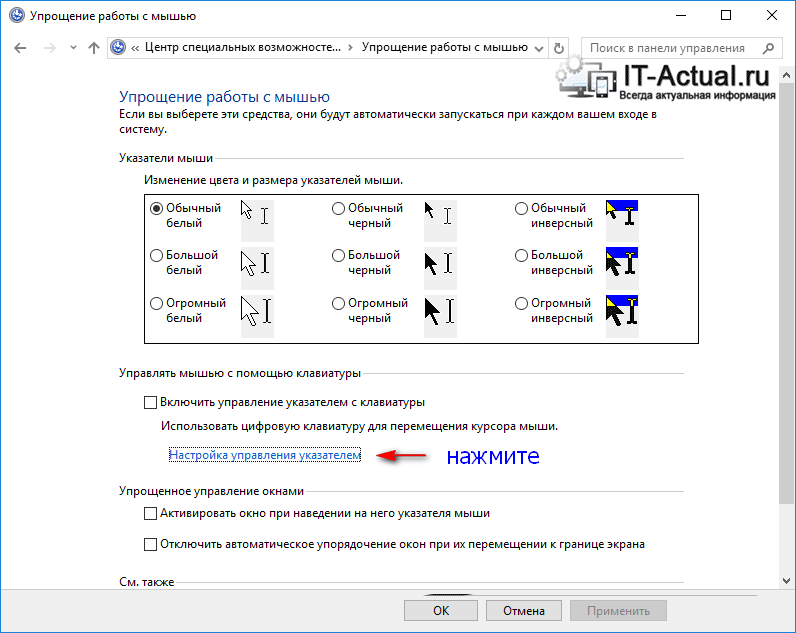
U prozoru koji će se prikazati morat ćete također nastaviti s pozvanom stavkom Postavljanje upravljanja pokazivačima.
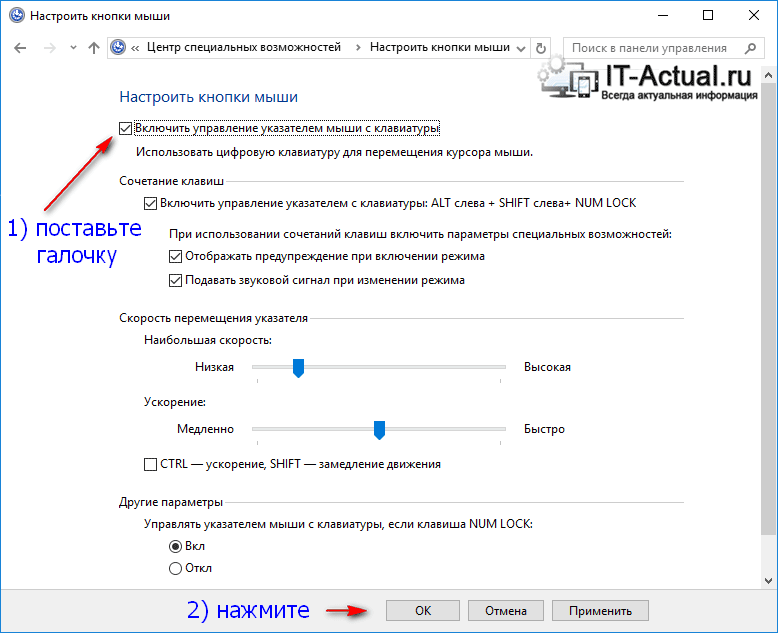
Napokon ćemo vidjeti prozor zvan Prilagodite gumbe miša, U ovom prozoru provjerite prvu stavku koja je odgovorna za omogućavanje upravljanja pokazivačem miša s tipkovnice. S ključem kartica dođite do ove točke i zatim upotrijebite ključ Prostor.
U istom prozoru između ostalog možete precizno prilagoditi brzinu pokazivača i neke druge parametre.
Kako upravljati kursorom miša s tipkovnice
Pa, evo dolazimo do završnog dijela ovog materijala. Ovdje ćemo govoriti o tome kako upravljati pokazivačem miša s tipkovnice, naravno pod uvjetom da je uključena odgovarajuća opcija, što je detaljno opisano gore.
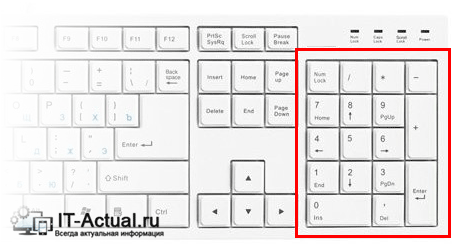
Upravljanje se vrši iz digitalnog bloka tipki (NumPad) koji je dostupan na većini tipkovnica.
Naredbe za upravljanje pokazivačem na tipkovnici su sljedeće:
4 - kretanje ulijevo, 8 - kretanje prema gore, 2 - pokret prema dolje 6 - kretanje udesno. ključevi 1 , 3 , 7 , 9 pomičite pokazivač miša dijagonalno, na primjer, pritiskom 9 - izvest će pokret istovremeno udesno i gore.
5 - oponaša pojedinačne klikove lijevom tipkom miša
+ - oponaša dvostruki klik lijevom tipkom miša
0 (tipka nula) - bilježi željeni objekt za njegovo sljedeće kretanje (povlačenje i ispuštanje). Nakon premještanja objekta na željeno mjesto pritisnite c tipku točka točka za njegovo puštanje, nakon čega slijedi smještaj na novo mjesto.
Kratak sažetak
U članku su opisane mogućnosti koje su dostupne svima u Windows okruženju za kontrolu računala bez upotrebe miša. Nesumnjivo postoje rješenja trećih strana pomoću kojih se upravljanje može provoditi učinkovitije. Međutim, opisano rješenje je prikladno u slučaju da je miš slomljen i morate brzo riješiti problem i nastaviti raditi.
Ako i dalje imate pitanja, možete ih pitati u komentarima.



