แป้นพิมพ์เพิ่มเติม แป้นพิมพ์: การกำหนดและใช้ปุ่มเพิ่มเติม
เราได้พิจารณาหัวข้อนี้แล้ว:
อย่างไรก็ตามฉันชอบบทความบน pc-shporgalka.com จริงๆ เข้าใจง่ายมากและตรงประเด็น ...
ลองดูที่ แป้นพิมพ์ปกติ.
สีแดงเน้นปุ่มที่ทุกอย่างชัดเจนมากขึ้นซึ่งเป็นปุ่มสัญลักษณ์ (ตัวอักษรตัวเลขเครื่องหมาย) สิ่งเดียวที่ฉันจะพูดถึงในรายละเอียดในแง่ของคีย์เหล่านี้คือวิธีการแสดงอักขระทั้งหมดที่วาดบนคีย์เหล่านี้ แต่ด้านล่าง
แต่ค่าของปุ่มที่เน้นด้วยสีฟ้ามีแนวโน้มมากที่สุดสำหรับผู้เริ่มต้นจะไม่ชัดเจน ดังนั้นตอนนี้ฉันจะอธิบายความหมายของแต่ละคีย์นั้นแยกจากกัน
ฉันจะเริ่มจากมุมซ้ายบน
คีย์ Esc อ่านเหมือน "Escape"
ด้วยความช่วยเหลือของกุญแจนี้การกระทำมักจะถูกยกเลิก ตัวอย่างเช่นหากคุณคลิกขวาบนเดสก์ท็อปและเปิดหน้าต่างคุณสมบัติของหน้าจอจากนั้นกดปุ่ม "Esc" คุณจะปิดหน้าต่างนี้ทันที ในเกมใด ๆ โดยการกดปุ่ม "Esc" คุณจะออกจากเมนูเกมและหากคุณกดปุ่มนี้อีกครั้งเกมจะดำเนินต่อไป ในเบราว์เซอร์ใด ๆ (Internet Explorer, Opera, FireFox ฯลฯ ) เมื่อป้อนที่อยู่ของเว็บไซต์การกดปุ่ม "Esc" จะกลับสู่ค่าดั้งเดิมของที่อยู่ไปยังที่อยู่ของโฮมเพจ อืมและอื่น ๆ
แค่จำไว้ - ปุ่ม "Esc" ยกเลิกการกระทำก่อนหน้า!
ปุ่ม "F1-F12"

นี่คือปุ่มฟังก์ชั่นนั่นคือ เมื่อคุณกดปุ่มเหล่านี้ การกระทำใด ๆ ที่เกิดขึ้น.
ในโปรแกรมต่าง ๆ การกระทำเหล่านี้จะแตกต่างกัน โดยปกติแล้วปุ่มเหล่านี้จะใช้เป็น "ร้อน" หรือใช้ร่วมกับปุ่มอื่น ๆ ตัวอย่างเช่นในโปรแกรมส่วนใหญ่ปุ่ม "F1" คือการโทรขอความช่วยเหลือความช่วยเหลือ
คีย์ผสม“ Alt + F4” ใน Windows คือการปิดหน้าต่างปัจจุบัน ในเบราว์เซอร์ใด ๆ ปุ่ม F5 คือการรีเฟรชหน้า
รหัส "Print Screen / SysRq" มันอ่าน "พิมพ์หน้าจอ"

ด้วยกุญแจนี้คุณสามารถทำ SCREEN SCREEN. กล่าวคือ ในความเป็นจริงเมื่อคุณคลิกที่ปุ่มนี้จะไม่มีการดำเนินการใด ๆ เกิดขึ้น แต่ในความเป็นจริงรูปภาพของหน้าจอที่ถ่ายภาพตกไปอยู่ในหน่วยความจำ (คลิปบอร์ด) จากที่คุณสามารถรับได้ อย่างไรก็ตามถ้าคุณกดปุ่มนี้พร้อมกับปุ่ม“ Alt” (เน้นด้วยสีเขียว) นั่นคือ“ Alt + PrintScreen” ไม่ใช่ทั้งหน้าจอ แต่เป็นหน้าต่างที่ใช้งานเท่านั้น!
ปุ่มเลื่อนล็อค อ่านเหมือน Scrol Locke

สาระสำคัญของการกระทำของปุ่มนี้คือเมื่อปุ่มนี้เปิด (ไฟแสดงสถานะที่สอดคล้องกันพูดถึงมัน) โดยใช้ปุ่มลูกศร (ลูกศร, เลื่อนหน้าขึ้น, เลื่อนหน้าลง) คุณสามารถ ย้ายภาพหน้าจอ
ไม่ใช่เคอร์เซอร์ โดยทั่วไปการใช้ปุ่มนี้มีความเกี่ยวข้องเฉพาะกับ Excel ซึ่งใช้งานได้จริง
ปุ่มหยุดชั่วคราว / หยุด

โดยปกติจากช่วงเวลาที่คุณเปิดคอมพิวเตอร์จนกระทั่ง Windows เริ่มต้นคุณจะมีเวลาเห็นหน้าจอเริ่มต้น Windows บนหน้าจอเท่านั้น แต่ในความเป็นจริงในขณะโหลดข้อมูลบางอย่างเกี่ยวกับระบบจะปรากฏบนหน้าจอ (การมี RAM, ปริมาณของฮาร์ดไดรฟ์ ฯลฯ ) ดังนั้น ที่จะเห็นคุณข้อมูลนี้จะต้องกดปุ่ม "หยุดชั่วคราว" เพื่อดำเนินการต่อคุณสามารถกดปุ่มใดก็ได้ โดยทั่วไปแล้วปุ่มนี้เมื่อใช้ร่วมกับปุ่ม“ Ctrl” นั้นถูกใช้งานอย่างต่อเนื่องในแอพพลิเคชั่น DOS TRAP โปรแกรมทำงาน ตอนนี้ฟังก์ชั่นของปุ่มนี้คือ TASK MANAGER
ปุ่ม Num Lock

ปุ่มนี้ รวมถึงแป้นพิมพ์ดิจิตอลอยู่ที่ด้านขวาของคีย์บอร์ด หากปุ่มนี้เปิด (ตามที่ระบุโดยไฟแสดงสถานะ) ปุ่มกดตัวเลขจะทำงานเหมือนกับเครื่องคิดเลขเช่น เมื่อคุณคลิกจะปรากฏตัวเลขที่แน่นอน
หากปุ่มนี้ปิด (ตัวบ่งชี้ถูกปิด) จากนั้นปุ่มตัวเลขจะทำงานในโหมดอื่น ปุ่ม "1" และ "7" จะทำงานเป็นปุ่ม "End" และ "Home" - เลื่อนเคอร์เซอร์ไปที่ท้ายและจุดเริ่มต้นของบรรทัด ปุ่ม“ 3” และ“ 9” จะทำงานเหมือนปุ่ม“ เลื่อนหน้าขึ้น” และ“ เลื่อนหน้าลง” - เลื่อนเคอร์เซอร์ขึ้นและลงบนหน้าจอเดียว ปุ่ม "2", "4", "8", "6" จะทำงานเป็นปุ่มลูกศรเช่น ในโหมดควบคุมเคอร์เซอร์
นอกจากนี้หากโอกาสพิเศษสำหรับเมาส์ถูกตั้งค่าในแผงควบคุมเมื่อปุ่ม "Num look" ถูกปิดคุณสามารถควบคุมเคอร์เซอร์ของเมาส์ด้วยปุ่ม "4" ทางซ้าย "6" ทางขวา "8" - ขึ้น, "2" - ลง
คีย์ "เลื่อนหน้าขึ้น" และ "เลื่อนหน้าลง"

ใช้ปุ่มเหล่านี้คุณสามารถเลื่อนหน้าจอขึ้นและลง ปุ่มที่เน้นด้วยสีน้ำเงินจะทำงานก็ต่อเมื่อปิด“ คีย์ Num Lock” (ตัวบ่งชี้ปิดอยู่) ใช้ปุ่มเหล่านี้สามารถและควรจะอยู่ในโปรแกรมแก้ไขข้อความใด ๆ เบราว์เซอร์ใด ๆ โดยทั่วไปทุกที่ที่ข้อมูลไม่พอดีกับความสูงหนึ่งหน้าจอ
คีย์ "Home" และ "End"

การใช้ปุ่มเหล่านี้เคอร์เซอร์จะเลื่อนไปที่จุดเริ่มต้น (ปุ่ม "บ้าน") และสิ้นสุด (ปุ่ม "สิ้นสุด") ของบรรทัด หรือที่จุดเริ่มต้นและจุดสิ้นสุดของรายการ (ใน Explorer) ปุ่มที่เน้นด้วยสีน้ำเงินจะทำงานก็ต่อเมื่อปิด“ คีย์ Num Lock” (ตัวบ่งชี้ปิดอยู่)
โดยวิธีการถ้าคุณกดปุ่ม "บ้าน" พร้อมกับปุ่ม "Ctrl" (เน้นเป็นสีเขียว) การเปลี่ยนแปลงจะดำเนินการทันทีไปยังหน้าแรก (บนสุด) และหากคุณกดปุ่ม "End" พร้อมกับปุ่ม "Ctrl" การเปลี่ยนแปลงจะดำเนินการทันทีไปยังหน้าสุดท้าย (ต่ำสุด)
รหัส "Insert" หรือ "Ins"

ปุ่ม "แทรก" สลับระหว่างโหมด INSERT และ REPLACE ในโหมด แทรก,
หากคุณพิมพ์ระหว่างสองคำคำที่ถูกต้องจะย้ายไปทางขวาและข้อความใหม่จะถูกแทรกหลังคำซ้าย ดังนั้น: "ซ้าย" "กึ่งกลาง" "ถูกต้อง" - ฉันใส่คำว่า "กึ่งกลาง" ระหว่างคำว่า "ซ้าย" และ "ขวา"
และในโหมด REPLACE คำที่ถูกต้องจะถูกเขียนทับ - แทนที่ด้วยคำที่แทรก
เช่นนี้: "ซ้าย" "กึ่งกลาง" เช่น คำว่า "ถูกต้อง" จะถูกลบทิ้งอย่างสมบูรณ์
บางครั้งคุณต้องการปิดคีย์นี้เพราะ การพิมพ์ข้อความใน WordE คุณสามารถคลิกที่ปุ่มนี้โดยไม่ได้ตั้งใจและเปิดโหมดการเปลี่ยนและเมื่อแก้ไขข้อความที่พิมพ์แล้วคุณจะไม่สังเกตเห็นว่าสิ่งที่คุณพิมพ์ถูกเขียนทับอย่างไร ดังนั้นฉันขอแนะนำให้คุณให้ความสนใจกับแถบสถานะใน WordE บางครั้งมีข้อบ่งชี้ของคีย์ "แทรก" นอกจากนี้ใน WordE คุณสามารถปิดใช้งานคีย์นี้ได้พร้อมกัน แต่นี่ไม่ได้อยู่ในบทเรียนนี้
คีย์นี้ยังใช้ร่วมกับปุ่ม "Ctrl" และ "Shift" (เน้นด้วยสีเขียว)
คีย์ผสม "Ctrl + Insert" - คัดลอกข้อความที่เลือก เหมือนกับ Ctrl + C
คีย์ผสม "Shift + Insert" - แทรกข้อความที่เลือก เหมือนกับ Ctrl + V
รหัส "Delete" หรือ "Del"

การใช้ปุ่ม "ลบ" ที่คุณทำได้ CLEAR อักขระหนึ่งตัวทางด้านขวาในข้อความใด ๆ หรือลบข้อความที่เลือกทั้งหมด หรือลบไฟล์หรือโฟลเดอร์ อย่างไรก็ตามถ้าคุณลบไฟล์โดยใช้คีย์ผสม“ Shift + Delete” (ปุ่ม Shift จะถูกเน้นด้วยสีเขียว) ไฟล์นั้นจะถูกลบผ่านถังรีไซเคิลเช่น เรียกคืนจากตะกร้าจะเป็นไปไม่ได้
ปุ่มที่ไฮไลต์ด้วยสีน้ำเงินจะใช้งานได้เฉพาะในกรณีที่ปุ่ม "Num Lock" ถูกปิด (ตัวบ่งชี้ปิด)
นอกจากนี้ปุ่ม“ Del” ยังใช้ร่วมกับปุ่ม“ Ctrl” และ“ Alt” (เน้นด้วยสีเขียว) เมื่อคุณกดปุ่ม Ctrl + Alt + Del รวมกันที่ Task Manager จะเปิดขึ้น
ปุ่มลูกศรเป็นลูกศร

ใช้กุญแจเหล่านี้ ย้ายเคอร์เซอร์
. เคอร์เซอร์คือแถบแนวตั้งที่กะพริบในโปรแกรมแก้ไขข้อความหรือสี่เหลี่ยมผืนผ้าที่ไฮไลต์ในเครื่องมือจัดการไฟล์ใด ๆ
ปุ่มที่เน้นด้วยสีน้ำเงินจะทำงานก็ต่อเมื่อปิด“ คีย์ Num Lock” (ตัวบ่งชี้ปิดอยู่)
สามารถใช้ปุ่มเคอร์เซอร์ร่วมกับปุ่ม "Shift" และ "Ctrl" (เน้นด้วยสีเขียว) สิ่งนี้มีประโยชน์อย่างยิ่งในโปรแกรมแก้ไขข้อความ
การผสมคีย์ "Shift + ลูกศรซ้าย / ขวา" คือการเลือกอักขระหนึ่งตัวไปทางขวา / ซ้าย
การผสมคีย์ "Ctrl + ลูกศรซ้าย / ขวา" - เลื่อนเคอร์เซอร์ไปทางซ้าย / ขวาหนึ่งคำ
ทางลัด“ Shift + ลูกศรขึ้น / ลง” คือการเลือกหนึ่งแถวขึ้น / ลง
คีย์ผสม“ Ctrl + ลูกศรขึ้น / ลง” - เลื่อนเคอร์เซอร์หนึ่งย่อหน้า / บรรทัดขึ้น / ลง
รหัส "BackSpace" หรือ "ลูกศรซ้าย" อ่านเหมือน Beckspace

ด้วยกุญแจนี้คุณสามารถ CLEAR
อักขระหนึ่งตัวทางซ้ายหรือข้อความที่เลือกทั้งหมด
ในตัวจัดการไฟล์ปุ่มนี้ใช้เพื่อเลื่อนระดับหนึ่ง (หนึ่งโฟลเดอร์) ขึ้น ในโปรแกรมสำหรับดูภาพถ่าย - สำรองหนึ่งรูปภาพกลับ
คีย์ผสม "Alt + BackSpacr" - ยกเลิกการกระทำก่อนหน้า เหมือนกับ Ctrl + Z
ใส่รหัส มันอ่านว่า "Enther"

บนแป้นพิมพ์มีปุ่ม“ Enter” สองปุ่ม หากคุณมักจะทำงานกับตัวเลขบนแป้นตัวเลขฉันขอแนะนำให้คุณใช้ปุ่ม "Enter" ซึ่งอยู่ทางด้านขวาและด้านล่างของคีย์บอร์ด
ใช้ปุ่ม "Enter" ยืนยัน การกระทำใด ๆ เพื่อเปิดไฟล์เพื่อเรียกใช้โปรแกรมเพื่อไปที่บรรทัดใหม่
ปุ่ม Shift อ่านเป็น "Shift"

ใช้ปุ่ม Shift สำหรับการลงทะเบียนสวิทช์ ตัวละคร กล่าวคือ หากกดปุ่ม "Shift" ตัวอักษรจะถูกพิมพ์เป็นตัวพิมพ์ใหญ่ เช่นนี้: "SHIFT" คีย์
นอกจากนี้ปุ่ม“ Shift” มักใช้ร่วมกับปุ่ม“ Ctrl” และ“ Alt” ตัวอย่างเช่นคีย์ผสม“ Ctrl + Shift” หรือ“ Alt + Shift” เป็นสวิตช์รูปแบบแป้นพิมพ์
คีย์ "Ctrl" อ่านเป็น "การควบคุม"
ปุ่ม Alt มันอ่านว่า "Alt"
![]()
ฉันรวมค่าของคีย์เหล่านี้เพราะ พวกเขาเหมือนกันจริงๆ ใช้กุญแจเหล่านี้ สำหรับส่วนต่อขยายของฟังก์ชั่น กุญแจอื่น ๆ เช่น ใช้ปุ่ม“ Ctrl” และ“ Alt” ในการรวมกัน ด้วยปุ่มอื่น ๆ เพื่อดำเนินการใด ๆ
คีย์ "เมนูบริบท"

ใช้กุญแจนี้ เมนูบริบทที่เรียกว่า เหมือนกับว่าคุณกดปุ่มขวาของเมาส์ เมนูจะสอดคล้องกับโปรแกรมที่คุณทำงานเช่น โปรแกรมที่ใช้งานอยู่ หรือถ้าคุณกดปุ่มนี้ในขณะที่บน“ เดสก์ท็อป” เมนูที่สอดคล้องกับองค์ประกอบที่ใช้งานของเดสก์ท็อปจะเปิดขึ้น
พิมพ์ "Windows" หรือ "Win"

เมื่อคุณกดปุ่มนี้เมนูหลักของ Windows จะเปิดขึ้น - ปุ่มเมนู "เริ่ม"
นอกจากนี้ปุ่มนี้ใช้ใน Windows ร่วมกับปุ่มอื่นทำให้ง่ายขึ้นเร็วขึ้นในการเปิดตัวโปรแกรมหรือดำเนินการบางอย่าง
ตัวอย่างเช่นชุดคีย์ "Win + D" คือการย่อขนาดหน้าต่างทั้งหมด
การผสมผสานที่สำคัญ "Win + E" - เปิดตัว "Explorer" อืมและอื่น ๆ เกี่ยวกับคีย์ผสมฉันจะสร้างบทเรียนแยกต่างหาก
"พื้นที่" ที่สำคัญ

ใช้คีย์นี้ สำหรับการแยก ระหว่างตัวอักษรคำเช่น เพื่อแทรกอักขระเว้นวรรค - เยื้อง
หากเปิดใช้งานโหมดการแทนที่ (โดยใช้ปุ่ม "แทรก") คีย์ "Space" จะทำงานเป็นคีย์ "ลบ" เช่น ลบอักขระไปทางขวา
ด้วยปุ่มนี้คุณสามารถข้ามองค์ประกอบบริบททั้งหมดของหน้าต่างที่ใช้งานอยู่ สิ่งนี้มีประโยชน์เมื่อเม้าส์หยุดทำงานกะทันหันหรือไม่ได้เลย เพื่อให้ชัดเจนยิ่งขึ้นให้ไปที่ Explorer แล้วกดปุ่ม Tab คุณจะเห็นว่าเคอร์เซอร์กระโดดจากองค์ประกอบบริบทหนึ่งไปอีกองค์ประกอบหนึ่งอย่างไร
ปุ่ม“ Tab” อื่นใช้ร่วมกับปุ่ม“ Alt” เพื่อสลับงานใน Windows
ตอนนี้ตามที่ฉันสัญญาไว้ฉันจะบอกคุณถึงวิธีการแสดงตัวอักษรทั้งหมดที่อยู่ในคีย์
ตัวอย่างเช่นใช้ปุ่ม "?" ซึ่งอยู่ใกล้กับปุ่ม "Shift" ด้านขวา

มีอักขระสี่ตัวต่อคีย์อยู่แล้ว ความลับอยู่ในคีย์ "Shift" และรูปแบบแป้นพิมพ์
กล่าวคือ ในการแสดง "." (คะแนน) ต้องเปิดใช้งานเค้าโครงแป้นพิมพ์ภาษารัสเซีย
ในการแสดง“,” (คอมมา) คุณต้องกดปุ่มนี้พร้อมกับปุ่ม“ Shift” ในรูปแบบแป้นพิมพ์ภาษารัสเซีย
ในการแสดง“ /” (สแลชฟอร์แมต) คุณจะต้องเปลี่ยนไปใช้เลย์เอาต์ภาษาอังกฤษและกดปุ่มนี้ ในการแสดง "?" (เครื่องหมายคำถาม) คุณต้องกดปุ่มนี้พร้อมกับปุ่ม "Shift" ในโครงร่างภาษาอังกฤษ นั่นเป็นความลับทั้งหมด
ในทำนองเดียวกันกับปุ่มอื่น ๆ ซึ่งตัวละครหลายตัวจะถูกวาด สำหรับสัญลักษณ์ประจำชาติบางอย่างคุณจะต้องสลับไปใช้เลย์เอาต์แห่งชาติ
หน่วยดิจิตอลตั้งอยู่ที่ด้านขวาของแป้นพิมพ์ แต่ในบางรุ่นขาดหายไป มันมีตัวเลขและสัญลักษณ์ที่ใช้ในเครื่องคิดเลข (นอกจากนี้การลบการคูณการหาร)
ปุ่มกดตัวเลขแป้นตัวเลขหรือแป้นตัวเลขเป็นส่วนหนึ่งบนแป้นพิมพ์อยู่ทางด้านขวาและใช้สำหรับการป้อนตัวเลขด้วยมือขวาและอักขระพิเศษได้เร็วขึ้น ควรสังเกตว่าหมายเลขถูกจัดเรียงในลำดับย้อนกลับมากกว่าบนปุ่มกดโทรศัพท์ ในส่วนที่เรียกว่า trimmed (compact) และในบางเกมของหน่วยดิจิตอลนั้นขาดหายไปเพื่อลดขนาด
บล็อกดิจิทัลอยู่ทางด้านขวาของแป้นพิมพ์
วิธีเปิดใช้งานตัวเลขทางด้านขวาของแป้นพิมพ์
บล็อกดิจิทัลถูกปิดใช้งานตามค่าเริ่มต้น วิธีการเปิดใช้งานนั้นแตกต่างกันสำหรับพีซีและแล็ปท็อป
เปิดใช้งานปุ่มกดตัวเลขโดยใช้ปุ่ม
หากต้องการเปิดใช้งานบล็อกดิจิทัลบนคอมพิวเตอร์เดสก์ท็อปให้คลิก Num Lk (หรือ NumLock) NumLock (แปลตามตัวอักษรจากภาษาอังกฤษ "การกำหนดหมายเลข") - ปุ่มเพื่อสลับและแก้ไขการลงทะเบียนหมายเลข
ตำแหน่งของปุ่มนี้อาจแตกต่างกันไป ส่วนใหญ่มักจะอยู่ทางด้านขวาในบล็อกเดียวกันกับตัวเลขเหนือพวกเขาทันที หลังจากกดแล้วไฟแสดงสถานะจะสว่างขึ้นเพื่อระบุว่าปุ่มกดตัวเลขพร้อมใช้งานแล้ว
บนแล็ปท็อปจะมีการเปิดใช้งานหน่วยดิจิตอล - หากมี - ด้วยการกดปุ่ม NumLock หากไม่มีอยู่บนแป้นพิมพ์ให้กดแป้น Fn + F11 ค้างไว้: เมื่อคุณกดแป้นที่มีตัวเลขถูกเน้นด้วยสีอื่นหรือล้อมรอบด้วยกรอบตัวเลขจะปรากฏขึ้น
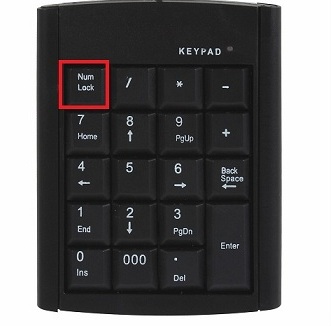
ปุ่ม NumLock ตั้งอยู่เหนือบล็อกที่มีตัวเลขอยู่บนแป้นพิมพ์
วิธีกำหนดค่าการเปิดใช้งานปุ่มกดตัวเลขโดยอัตโนมัติเมื่อเริ่มต้นระบบ
แผ่นตัวเลขสามารถกำหนดค่าให้เปิดโดยอัตโนมัติเมื่อระบบเริ่มทำงาน:
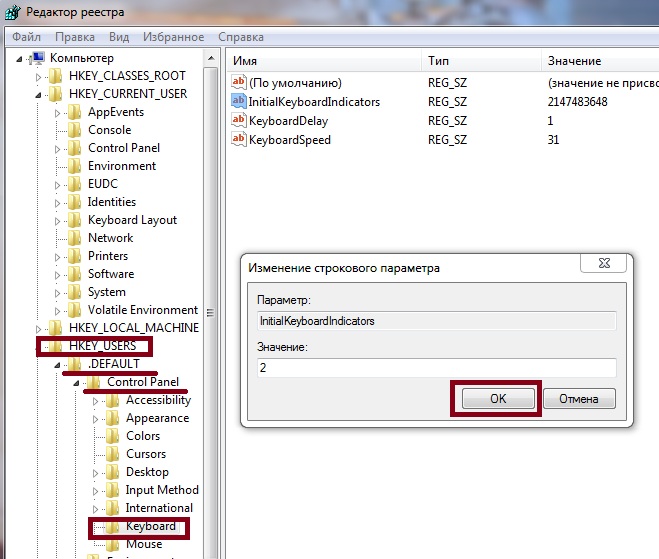
วิดีโอ: การตั้งค่าการเปิดใช้งานอัตโนมัติของฟังก์ชัน NumLock เมื่อบูตระบบ
ปัญหาและวิธีแก้ไขที่เป็นไปได้
ภายใต้สถานการณ์บางอย่างแม้ในสถานการณ์ง่าย ๆ เช่นการเปิดใช้งานแป้นพิมพ์ตัวเลขปัญหาบางอย่างอาจเกิดขึ้น
กดแป้น NumLock แล้ว แต่ NumPad ยังคงไม่ทำงาน
มีสถานการณ์เมื่อกด NumLock และแผงดิจิตอลยังคงไม่ทำงาน ข้อผิดพลาดนี้ไม่ปรากฏบ่อย แต่สามารถเกิดขึ้นได้หากเปิดใช้งานตัวเลือก "จัดการตัวชี้จากแป้นพิมพ์"
เมื่อต้องการแก้ไขปัญหาให้ทำตามขั้นตอนเหล่านี้:
- บนเมนูเริ่มให้เลือกแผงควบคุม
- ไปที่ "ศูนย์การเข้าถึง" คลิกที่ส่วน "ลดความซับซ้อนของงานด้วยเมาส์"
- ยกเลิกการเลือก "เปิดใช้งานการควบคุมตัวชี้จากแป้นพิมพ์"
หมายเลขประเภทคีย์บอร์ดแทนตัวอักษร
ดังที่ได้กล่าวไปแล้วส่วนหนึ่งของแป้นพิมพ์ตัวอักษรพิมพ์ตัวเลขเมื่อกด Fn + F11 แทนตัวอักษร หากต้องการปิดใช้งานคุณสมบัตินี้ให้กดปุ่ม Fn + F11 อีกครั้ง
ไม่มีคีย์ NumLock บนแล็ปท็อปและชุดคีย์ Fn + F11 จะทำงานอื่น
หากการรวมคีย์ Fn + F11 ไม่ได้นำไปสู่ผลลัพธ์ที่ต้องการยูทิลิตี้คีย์บอร์ดบนหน้าจอมาตรฐานจะช่วยคุณในการแก้ไขหรือเปิดใช้งานคีย์แพดตัวเลข
โปรแกรมนี้แสดงสถานะปัจจุบันของแป้นพิมพ์ของคุณบนหน้าจอมอนิเตอร์ ในการวิ่ง แป้นพิมพ์บนหน้าจอทำต่อไปนี้:
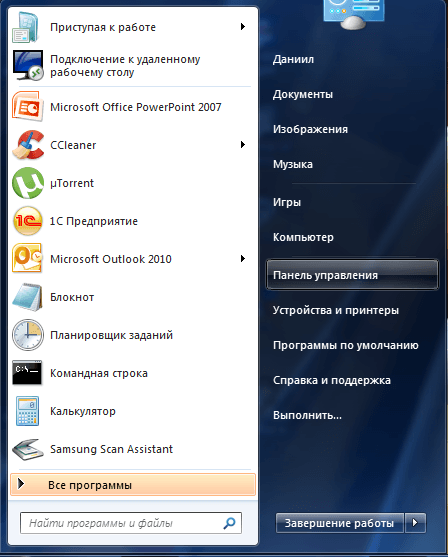
ไฟแสดงสถานะไม่ติดหลังจากกดปุ่ม NumLock
มีความเป็นไปได้ที่แป้นพิมพ์จะเสีย เชื่อมต่อแป้นพิมพ์อื่นแล้วลองอีกครั้ง หากปุ่มยังคงไม่สว่าง - ปัญหาอาจหายไปหรือไม่ได้อัพเดทไดรเวอร์
ปุ่มบนคีย์บอร์ดไร้สายไม่ทำงาน
หากปุ่มบนคีย์บอร์ดไร้สายไม่ทำงานแสดงว่าไดรเวอร์แป้นพิมพ์ไม่ได้รับการติดตั้งในคอมพิวเตอร์ของคุณหรือเชื่อมต่อไม่ถูกต้อง นอกจากนี้ปัญหาอาจอยู่ในแบตเตอรี่ที่ปล่อยออกมาในคีย์บอร์ด
หากการเชื่อมต่อและกำลังไฟเป็นสิ่งที่ดีให้อัปเดตไดรเวอร์ ในการทำเช่นนี้ไปที่ตัวจัดการอุปกรณ์เลือกแป้นพิมพ์ในรายการคลิกด้วยปุ่มเมาส์ขวาและในส่วน "ไดรเวอร์" เลือก "อัปเดต" ทำตามคำแนะนำของโปรแกรม
ปุ่มกดตัวเลขไม่ทำงานใน Linux
ใน Ubuntu ปุ่มต่างๆของ Numpad จะใช้ร่วมกับปุ่ม Ctrl + Alt เพื่อควบคุมหน้าต่างที่ใช้งานอยู่ ชุดคีย์ Shift + NumLock จะปิดใช้งานการจำลองเมาส์หลังจากนั้นคุณสามารถใช้บล็อกดิจิตอล
วิธีพิมพ์อักขระที่ไม่ได้อยู่บนแป้นพิมพ์
เราทุกคนสงสัยว่าอย่างน้อยหนึ่งครั้งวิธีการพิมพ์เช่นอิโมติคอนดั้งเดิมหรือทำให้ชื่อโฟลเดอร์มองไม่เห็น มีตารางที่คุณสามารถเรียนรู้วิธีพิมพ์อักขระเพิ่มเติมได้ สัญลักษณ์ดังกล่าวเรียกว่า "พิเศษ" และคำสั่งเหล่านี้เป็นรหัส Alt และแสดงเป็น Alt + X โดยที่ X คือตัวเลขในระบบเลขฐานสิบ
การใช้ปุ่มกดตัวเลขพร้อมกันโดยกดปุ่ม Alt ค้างไว้คุณสามารถพิมพ์อักขระเช่น:
- © (Alt + 0169);
- (Alt + 3);
- ☼ (Alt + 15);
- ☺ (Alt + 1);
- ♪ (Alt + 13);
- และเขียนชื่อโฟลเดอร์ที่มองไม่เห็น (Alt + 0160)
วิดีโอ: วิธีพิมพ์อักขระที่ไม่ได้อยู่บนแป้นพิมพ์
ปุ่มกดตัวเลข USB
หากแล็ปท็อปไม่มี Numpad และแป้นพิมพ์บนหน้าจอไม่สะดวกให้ใช้คุณสามารถเชื่อมต่อหน่วยดิจิตอลแยกจากกัน ดูเหมือนว่าแป้นพิมพ์ขนาดเล็กที่มีสาย ปุ่มกดตัวเลขแบบถอดได้เชื่อมต่อกับคอมพิวเตอร์ผ่านทางอินเตอร์เฟส USB ไม่ต้องใช้พลังงานและไดรเวอร์เพิ่มเติม

แป้นพิมพ์ดิจิตอลแบบถอดได้เชื่อมต่อกับคอมพิวเตอร์หรือแล็ปท็อปผ่านช่องเสียบ USB
บล็อกดิจิตอล - ในกรณีที่ไม่มีทางด้านขวาของแป้นพิมพ์ - สำหรับแล็ปท็อปส่วนใหญ่จะเปิดใช้งานด้วยการกดปุ่ม Fn + F11 มันถูกใช้เพื่อป้อนอักขระพิเศษและผู้ใช้ที่ใช้พิมพ์ค่าดิจิทัลด้วยมือขวา หากคุณสลับระหว่างโหมดดิจิตอลและโหมดตัวอักษรอย่างต่อเนื่องไม่มีความต้องการคุณสามารถซื้อแป้นตัวเลขแยกต่างหากที่เชื่อมต่อผ่านพอร์ต USB
หากคุณเคยมีแล็ปท็อปคุณอาจพบกับแป้นพิมพ์ "ครอบตัด" แน่นอนว่าไม่ใช่ทุกแล็ปท็อปที่มีแป้นพิมพ์ที่สั้นลง แต่ก็ยังมีรุ่นส่วนใหญ่ที่จัดหาให้ ดูเหมือนว่านี้
นอกจากนี้ยังมีแป้นพิมพ์สำหรับคอมพิวเตอร์เดสก์ท็อป แต่เหมาะสำหรับผู้ที่ไม่ค่อยใช้ตัวเลขในการทำงาน ถึงกระนั้นก็มีเหตุผลมากขึ้นที่จะซื้อแป้นพิมพ์ขนาดใหญ่สำหรับการทำงานกับคอมพิวเตอร์ตั้งแต่ มันมีค่าใช้จ่ายมันแทบจะแพงกว่ามากและใช้เวลานานกว่าคีย์บอร์ดสั้น

จะทำอย่างไรถ้าคุณเป็นเจ้าของแป้นพิมพ์ที่ไม่สมบูรณ์ ก่อนอื่นอย่าสิ้นหวังมีหลายวิธีในการออกจากสถานการณ์นี้:
ใช้ปุ่มปกติพร้อมตัวเลขที่อยู่ในบรรทัดที่สองของปุ่มคีย์บอร์ด

คุณสามารถกดปุ่ม Fn และใช้แป้นพิมพ์เพิ่มเติมซึ่งเปิดใช้งานโดยแทนที่ตัวอักษรบางตัวด้วยตัวเลข แต่แป้นพิมพ์ดังกล่าวยังสะดวกในการใช้งานน้อยกว่าหมายเลขปกติ

ตัวเลือกที่สามคือสิ่งที่น่าสนใจและสะดวกที่สุด - คือการใช้ แป้นพิมพ์เพิ่มเติมที่อยู่หมายเลขเท่านั้น

คีย์บอร์ดเพิ่มเติมมีไว้เพื่ออะไร?
Gadget คอมพิวเตอร์นี้ทำให้ชีวิตง่ายขึ้นมากเมื่อคุณต้องการดำเนินการหลายชุดด้วยตัวเลขและจะมีประโยชน์สำหรับคนจำนวนมาก แม้สำหรับเจ้าของคีย์บอร์ดแบบเต็มขนาดมันก็จะไม่ฟุ่มเฟือยเพราะมันไม่สะดวกที่จะทำการคำนวณทางคณิตศาสตร์หลายอย่างโดยใช้แป้นพิมพ์ธรรมดามันสะดวกกว่าที่จะมีแป้นพิมพ์ขนาดเล็กพิเศษซึ่งสะดวกสบายสำหรับคุณ
เล็กน้อยเกี่ยวกับฟังก์ชั่น
ส่วนใหญ่มักจะแป้นพิมพ์ดังกล่าวมี 18-20 ปุ่ม (ตัวเลขขึ้นอยู่กับรุ่น) แต่แน่นอนว่ามันมีทั้งชุดจาก 0 ถึง 9 เสมอนอกจากตัวเลขแล้วยังมีสัญญาณของการดำเนินการทางคณิตศาสตร์เช่นเดียวกับปุ่ม Enter และปุ่มอื่น ๆ ขนาดมีขนาดค่อนข้างเล็ก - มันอยู่ห่างจากมือของคนที่เป็นผู้ใหญ่โดยเฉลี่ยมันมีขนาดที่สะดวกที่สุดสำหรับเธอ
ผู้ผลิตบางรายผลิต คีย์บอร์ดไร้สายเสริมซึ่งให้อิสระในการดำเนินการมากยิ่งขึ้น

ตอนนี้เรามาพูดถึงการออกแบบคีย์บอร์ดกันบ้างเล็กน้อย
อุปกรณ์ดังกล่าวได้รับความนิยมเป็นอย่างมากตามลำดับหลาย บริษัท เริ่มผลิตอุปกรณ์นี้แล้วและทำให้มีการออกแบบและสีที่หลากหลายปรากฏขึ้น วันนี้ทุกคนจะสามารถเลือกคีย์บอร์ดที่เหมาะกับรสนิยมของเขา

และขอสรุปหน่อย
หากคุณมีแล็ปท็อปที่มีแป้นพิมพ์สั้นหรือด้วยเหตุผลบางอย่างที่คอมพิวเตอร์เดสก์ท็อปมีแป้นพิมพ์ดังกล่าวแล้วสิ่งนี้จะไม่ทำร้ายคุณเลย แป้นพิมพ์เพิ่มเติม ความช่วยเหลือที่ดีมากถ้าคุณต้องการใช้การคำนวณใด ๆ นอกจากนี้คีย์บอร์ดดังกล่าวยังมีประโยชน์สำหรับนักเล่นเกมเพราะในบางเกมจะสะดวกกว่าการใช้คีย์บอร์ดขนาดเล็กกว่าขนาดเต็ม



