Dodatkowa klawiatura. Klawiatura: przypisywanie i używanie dodatkowych klawiszy
Rozważaliśmy już temat:
Jednak bardzo mi się podobał artykuł na pc-shporgalka.com. Bardzo zrozumiały i na temat ...
Więc spójrzmy zwykła klawiatura.
Czerwony podświetla klawisze, z którymi mniej więcej wszystko jest jasne, są to klucze symboliczne (litery, cyfry, znaki). Jedyne, co będę szczegółowo omawiać pod kątem tych kluczy, to jak wyświetlić wszystkie znaki narysowane na tych klawiszach, ale tuż poniżej.
Ale wartości klawiszy wyróżnionych na niebiesko, najprawdopodobniej dla początkujących, nie są jasne. I tak teraz opiszę znaczenie każdego z tych kluczy osobno.
Zacznę od lewego górnego rogu.
Klawisz Esc. Czyta jak "Escape".
Za pomocą tego klawisza działanie jest zwykle ODWOŁANE. Na przykład, jeśli klikniesz prawym klawiszem myszy na pulpicie i otworzysz okno właściwości na ekranie, a następnie naciskając klawisz "Esc", natychmiast zamkniesz to okno. W każdej grze, naciskając klawisz "Esc", najprawdopodobniej wyjdziesz z menu gry, a jeśli ponownie naciśniesz ten klawisz, gra będzie kontynuowana. W dowolnej przeglądarce (Internet Explorer, Opera, FireFox itp.), Wprowadzając adres strony internetowej, naciśnięcie klawisza "Esc" spowoduje powrót do pierwotnej wartości adresu, na adres strony głównej. Cóż, i tak dalej.
Tylko pamiętaj - Klawisz "Esc" ANULUJE POPRZEDNIĄ AKCJĘ!
Klawisze "F1-F12".

Są to klawisze funkcyjne, tj. po naciśnięciu tych klawiszy DZIAŁA JAKIEKOLWIEK DZIAŁANIE.
W różnych programach działania te są różne. Zwykle klucze te są używane jako "gorące" lub w połączeniu z innymi kluczami. Na przykład w większości programów klawisz "F1" to wezwanie pomocy, pomocy.
Kombinacja klawiszy "Alt + F4" w Windows to zamknięcie bieżącego okna. W dowolnej przeglądarce klawisz F5 służy do odświeżania strony.
Klawisz "Print Screen / SysRq". Czyta "Print Screen".

Za pomocą tego klucza możesz dokonać EKRAN EKRANOWY. Tj w rzeczywistości, po kliknięciu tego przycisku nie ma widocznych działań, ale w rzeczywistości obraz sfotografowanego ekranu wpada do pamięci (schowka), skąd można go pobrać później wklejając w dowolnym edytorze graficznym, na przykład "Paint" lub "Photoshop". Nawiasem mówiąc, jeśli naciśniesz ten klawisz razem z klawiszem "Alt" (podświetlonym na zielono), czyli "Alt + PrintScreen", wtedy nie zostanie zrobiony cały ekran, a tylko aktywne okno!
Przewiń klawisz blokady. Czyta jak Scrol Locke.

Istotą działania tego przycisku jest to, że gdy ten przycisk jest włączony (odpowiednia kontrolka mówi o tym) za pomocą klawiszy strzałek (strzałki, Page Up, Page Down) możesz przenieś obraz ekranu
a nie kursor. Zasadniczo użycie tego przycisku jest istotne tylko w Excelu, gdzie naprawdę działa.
Przycisk Pause / Break.

Zwykle od momentu włączenia komputera, aż system Windows się uruchomi, masz czas na wyświetlenie tylko ekranu startowego systemu Windows na ekranie. Ale w rzeczywistości, w momencie ładowania, niektóre informacje o systemie są wyświetlane na ekranie (obecność pamięci RAM, woluminu twardego dysku itp.), Tak aby Do zobaczeniainformacje te należy nacisnąć przycisk "PAUSE", aby kontynuować, możesz nacisnąć dowolny przycisk. Ogólnie rzecz biorąc, ten przycisk, w połączeniu z klawiszem "Ctrl", był aktywnie wykorzystywany w swoim czasie w aplikacjach DOS PRZERWY program pracy. Teraz funkcja tego przycisku to TASK MANAGER.
Klawisz Num Lock.

Ten klucz ZAWIERA CYFROWĄ KLAWIATURĘznajduje się po prawej stronie klawiatury. Jeśli ten klawisz jest włączony (jak wskazuje lampka kontrolna), wówczas klawiatura numeryczna będzie działała jak na kalkulatorze, tj. po kliknięciu będą wyświetlane dokładnie liczby.
Jeśli ten klawisz jest wyłączony (wskaźnik jest wyłączony), klawisze numeryczne będą działać w innym trybie. Klawisze "1" i "7" będą działać jak klawisze "End" i "Home" - przesuń kursor na koniec i początek linii. Klawisze "3" i "9" będą działały jak klawisze "Page Up" i "Page Down" - przesuń kursor w górę iw dół na jednym ekranie. Klawisze "2", "4", "8", "6" będą działać jak klawisze strzałek, tj. w trybie sterowania kursorem.
Dodatkowo, jeśli MOŻESZ MOŻLIWOŚCI dla myszy są ustawione w PANELU STEROWANIA, gdy klawisz "Num look" jest wyłączony, możesz sterować kursorem myszy za pomocą klawiszy "4" po lewej stronie, "6" po prawej, "8" - do góry, "2" - w dół.
Klawisze "Page Up" i "Page Down".

Za pomocą tych klawiszy możesz przewijać ekran w górę iw dół. Klawisze podświetlone na niebiesko działają tylko wtedy, gdy klawisz "Num Lock" jest wyłączony (wskaźnik jest wyłączony). Te klawisze mogą i powinny znajdować się w dowolnych edytorach tekstu, ogólnie w przeglądarkach, gdziekolwiek informacje nie mieszczą się na jednym ekranie.
Klawisze "Dom" i "Koniec".

Za pomocą tych klawiszy kursor przesuwa się do początku (klawisz "Home") i koniec (klawisz "End") linii. Lub na początku i na końcu listy (w Eksploratorze). Klawisze podświetlone na niebiesko działają tylko wtedy, gdy klawisz "Num Lock" jest wyłączony (wskaźnik jest wyłączony).
Nawiasem mówiąc, jeśli naciśniesz klawisz "Home" razem z klawiszem "Ctrl" (podświetlonym na zielono), przejście zostanie natychmiast wykonane na pierwszej (najwyższej) stronie. A jeśli naciśniesz klawisz "Zakończ" razem z klawiszem "Ctrl", przejście zostanie natychmiast wykonane na ostatniej (najniższej) stronie.
Klawisz "Wstaw" lub "Ins".

Klawisz "Wstaw" przełącza pomiędzy trybami INSERT i REPLACE. W trybie WKŁADY,
jeśli wpiszesz między dwoma słowami, właściwe słowo zostanie przesunięte w prawo, a nowy tekst zostanie wstawiony po lewym wyrazie. A więc: "left" "center" "right" - wstawiłem słowo "center" pomiędzy słowami "left" i "right".
W trybie REPLACE, właściwe słowo zostanie zastąpione - zastąpione przez wstawione słowo.
W ten sposób: "left" "center", tj. słowo "prawo" zostało całkowicie usunięte.
Czasami po prostu chcesz wyłączyć ten klucz, ponieważ wpisując tekst w WordE, możesz przypadkowo kliknąć ten przycisk i włączyć tryb zastępowania, a podczas edycji już wpisanego tekstu, nie zauważysz, jak to, co wpisałeś, jest nadpisywane. Dlatego zalecam, aby czasami zwracać uwagę na pasek stanu w WordE, istnieje wskazanie klawisza "Wstaw". Ponadto w WordE można całkowicie wyłączyć ten klucz, ale nie ma go w tej lekcji.
Ten klucz jest również używany w połączeniu z klawiszami "Ctrl" i "Shift" (podświetlone na zielono).
Kombinacja klawiszy "Ctrl + Insert" - kopiowanie zaznaczonego tekstu. Taki sam jak Ctrl + C.
Kombinacja klawiszy "Shift + Insert" - wstaw wybrany tekst. Taki sam jak Ctrl + V.
Klawisz "Usuń" lub "Usuń".

Używając klawisza "Usuń" możesz USUŃ jeden znak po prawej w dowolnym tekście. Lub usuń cały zaznaczony tekst. Lub usuń plik lub folder. Nawiasem mówiąc, jeśli usuniesz plik za pomocą kombinacji klawiszy "Shift + Delete" (klawisze Shift zostaną podświetlone na zielono), plik zostanie usunięty z pominięciem kosza, tj. przywrócić go z koszyka będzie niemożliwe.
Klawisz podświetlony na niebiesko działa tylko wtedy, gdy klawisz "Num Lock" jest wyłączony (wskaźnik jest wyłączony).
Ponadto klawisz "Del" jest używany w połączeniu z klawiszami "Ctrl" i "Alt" (podświetlonymi na zielono). Po naciśnięciu kombinacji Ctrl + Alt + Del Menedżer zadań zostanie otwarty.
Klawisze strzałek są strzałkami.

Korzystanie z tych kluczy PRZENOSZENIE KURSORA
. Kursor to migający pionowy pasek w edytorze tekstu lub podświetlony prostokąt w dowolnym menedżerze plików.
Klawisze podświetlone na niebiesko działają tylko wtedy, gdy klawisz "Num Lock" jest wyłączony (wskaźnik jest wyłączony).
Przycisków kursora można używać w połączeniu z klawiszami "Shift" i "Ctrl" (podświetlonymi na zielono). Jest to szczególnie przydatne w edytorach tekstu.
Kombinacja klawiszy "Shift + strzałka w lewo / w prawo" to wybór jednego znaku w prawo / lewo.
Kombinacja klawiszy "Ctrl + strzałka w lewo / prawo" - przesuń kursor o jedno słowo w lewo / prawo.
Skrót "Shift + strzałka w górę" to wybór jednego wiersza w górę / w dół.
Kombinacja klawiszy "Ctrl + strzałka w górę / w dół" - przesuwa kursor o jeden akapit / linię w górę / w dół.
Klawisz "BackSpace" lub "Strzałka w lewo". Czyta jak Beckspace.

Za pomocą tego klucza możesz USUŃ
jeden znak po lewej lub cały wybrany tekst.
W menedżerze plików ten przycisk służy do przejścia o jeden poziom (jeden folder) w górę. W programach do oglądania zdjęć - cofnij jedno zdjęcie z powrotem.
Kombinacja klawiszy "Alt + BackSpacr" - anuluj poprzednią akcję. To samo, co Ctrl + Z.
Wprowadź klucz. Brzmi jak "Enther".

Na klawiaturze są dwa klawisze "Enter". Jeśli często pracujesz z liczbami na klawiaturze numerycznej, polecam użyć klawisza "Enter", który znajduje się w prawej, dolnej części klawiatury.
Klawisz "Enter" służy do POTWIERDZENIA dowolna akcja otwierania plików, uruchamiania programów, przechodzenia do nowej linii.
Klawisze Shift. Czyta się jako "Shift".

Użyto klawisza Shift DO REJESTRACJI PRZEŁĄCZANIA postacie. Tj jeśli zostanie naciśnięty klawisz "Shift", litery zostaną wydrukowane wielkimi literami. W ten sposób: KLUCZ "SHIFT".
Ponadto klawisz "Shift" jest często używany w połączeniu z klawiszami "Ctrl" i "Alt". Na przykład kombinacja klawiszy "Ctrl + Shift" lub "Alt + Shift" to przełącznik układu klawiatury.
Klawisze "Ctrl". Przeczytaj jako "Kontrola".
Klawisze Alt. Czyta "Alt".
![]()
Połączyłem wartości tych kluczy, ponieważ oni są naprawdę tacy sami. Te klucze są używane PRZED ROZSZERZENIEM FUNKCJONALNOŚCI inne klucze, tj. używane są klawisze "Ctrl" i "Alt" W KOMBINACJACH z innymi klawiszami, aby wykonać dowolną akcję.
Klawisz "Menu kontekstowe".

Korzystanie z tego klucza MENU WYWOŁANEJ KONTEKSTU , dokładnie tak samo, jak po naciśnięciu prawego przycisku myszy. Menu będzie odpowiadać programowi, w którym pracujesz, tj. aktywny program. Lub jeśli naciśniesz ten przycisk na "Pulpicie", otworzy się menu odpowiadające aktywnemu elementowi Pulpitu.
Klawisz "Windows" lub "Win".

Po naciśnięciu tego klawisza otworzy się główne menu systemu Windows - przycisk menu "START".
Ponadto ten klucz jest używany w systemie Windows w połączeniu z innymi kluczami, co ułatwia, przyspiesza uruchamianie dowolnych programów lub wykonywanie niektórych czynności.
Na przykład kombinacja klawiszy "Win + D" minimalizuje wszystkie okna.
Kombinacja klawiszy "Win + E" - uruchom "Eksplorator". Cóż, i tak dalej. O kombinacjach klawiszy zrobię oddzielną lekcję.
Spacja.

Ten klucz jest używany DO SEPARACJI między znakami, słowami, np. wstawić znak spacji - wcięcie.
Nawiasem mówiąc, jeśli tryb wymiany jest włączony (za pomocą klawisza "Wstaw"), klawisz "Spacja" działa jako klawisz "Usuń", tj. wymazuje znak po prawej stronie.
Za pomocą tego przycisku można ominąć wszystkie elementy kontekstowe aktywnego okna. Jest to przydatne, gdy mysz nagle przestała działać lub w ogóle z niej nie korzysta. Aby było wyraźniej, przejdź do Eksploratora i naciśnij klawisz Tab, zobaczysz, jak kursor przeskakuje z jednego elementu kontekstowego do innego.
Kolejny klawisz "Tab" jest używany w połączeniu z klawiszem "Alt" do przełączania zadań w systemie Windows.
Teraz, jak obiecałem, powiem ci, jak wyświetlić wszystkie postacie na klawiszu.
Na przykład weź klucz "?", Znajdujący się w pobliżu prawego klawisza "Shift".

Są już cztery znaki na klucz. Tajemnicą jest klawisz "Shift" i układ klawiatury.
Tj Aby wyświetlić "." (Punkty), należy włączyć rosyjski układ klawiatury.
Aby wyświetlić "," (przecinek), musisz nacisnąć ten klawisz razem z klawiszem "Shift" w rosyjskim układzie klawiatury.
Aby wyświetlić "/" (ukośnik w przód), musisz przejść do układu angielskiego i nacisnąć ten klawisz. Aby wyświetlić znak "?" (Znak zapytania), należy nacisnąć ten klawisz razem z klawiszem "Shift" w układzie angielskim. To jest cały sekret.
Podobnie z innymi klawiszami, na których rysuje się kilka znaków. W przypadku niektórych specjalnych symboli narodowych należy odpowiednio zmienić układ krajowy.
Jednostka cyfrowa znajduje się po prawej stronie klawiatury, ale w niektórych modelach jej brakuje. Zawiera cyfry i symbole używane w kalkulatorze (dodawanie, odejmowanie, mnożenie, dzielenie).
Klawiatura numeryczna, klawiatura Numpad lub klawiatura numeryczna to sekcja na klawiaturze, znajduje się po prawej stronie i służy do szybszego wprowadzania cyfr po prawej stronie i znaków specjalnych. Należy zauważyć, że liczby są ułożone w odwrotnej kolejności, niż na klawiaturze telefonu. W tak zwanym przycinanym (kompaktowym) iw niektórych wersjach gier brakuje jednostki cyfrowej, aby zmniejszyć rozmiar.
Blok cyfrowy znajduje się po prawej stronie klawiatury.
Jak włączyć numery po prawej stronie klawiatury
Blok cyfrowy jest domyślnie wyłączony. Sposoby aktywacji są inne w przypadku komputerów stacjonarnych i laptopów.
Aktywuj klawiaturę numeryczną za pomocą klawiszy
Aby włączyć blok cyfrowy na komputerze stacjonarnym, kliknij przycisk Num Lk (lub NumLock). NumLock (dosłownie przetłumaczony z angielskiego "fixing numbers") - klawisz służący do zmiany i ustawienia rejestru numerów.
Lokalizacja tego przycisku może się różnić. Najczęściej jest po prawej, w tym samym bloku, co liczby, tuż nad nimi. Po naciśnięciu lampka wskaźnika zaświeci się, wskazując, że klawiatura numeryczna jest gotowa do pracy.
Na laptopie jednostka cyfrowa - jeśli taka istnieje - aktywowana jest również przez naciśnięcie klawisza NumLock. Jeśli nie ma go na klawiaturze, przytrzymaj kombinację klawiszy Fn + F11: gdy naciśniesz klawisze z numerami, podświetlone innym kolorem lub otoczone ramką, wyświetlone zostaną cyfry.
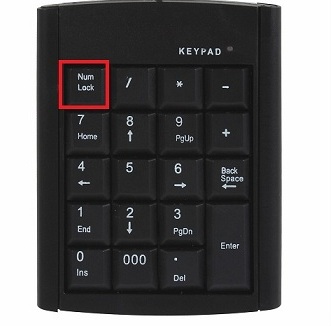
Klawisz NumLock znajduje się nad blokiem z numerami na klawiaturze
Jak skonfigurować automatyczne uruchamianie klawiatury numerycznej podczas uruchamiania systemu
Klawiaturę numeryczną można również skonfigurować tak, aby automatycznie włączała się po uruchomieniu systemu:
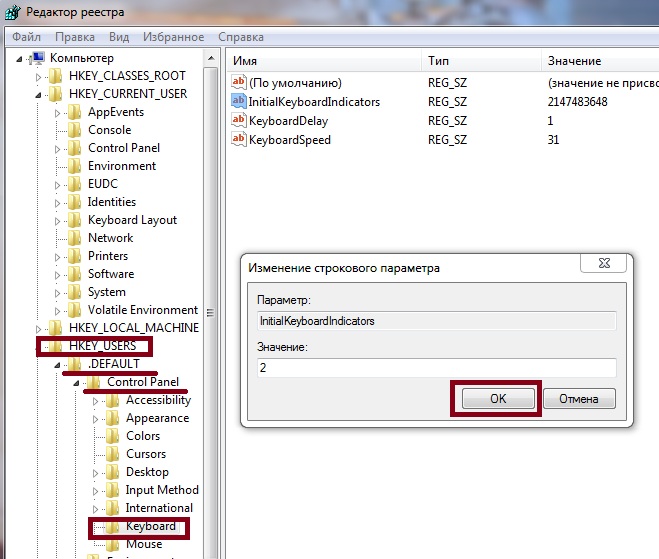
Wideo: konfigurowanie automatycznej aktywacji funkcji NumLock podczas uruchamiania systemu
Możliwe problemy i rozwiązania
W pewnych okolicznościach, nawet w tak prostej sytuacji, jak aktywacja klawiatury numerycznej, mogą pojawić się pewne problemy.
Klawisz NumLock wciśnięty, ale NumPad nadal nie działa
Istnieją sytuacje, gdy naciśnięty jest klawisz NumLock, a panel cyfrowy nadal nie działa. Ten błąd nie pojawia się tak często, ale może wystąpić, jeśli włączona jest opcja "Zarządzaj wskaźnikiem z klawiatury".
Aby rozwiązać problem, wykonaj następujące kroki:
- W menu Start wybierz Panel sterowania.
- Przejdź do "Centrum dostępności", kliknij sekcję "Uprość pracę za pomocą myszy".
- Usuń zaznaczenie "Włącz kontrolę wskaźnika z klawiatury".
Numery typu klawiatury zamiast liter
Jak już wspomniano, część klawiatury alfabetycznej drukuje cyfry po naciśnięciu Fn + F11 zamiast liter. Aby wyłączyć tę funkcję, ponownie naciśnij kombinację Fn + F11.
Na laptopie nie ma klawisza NumLock, a kombinacja klawiszy Fn + F11 wykonuje inne zadanie
Jeśli kombinacja klawiszy Fn + F11 nie doprowadzi do pożądanego wyniku, standardowe narzędzie Klawiatura ekranowa pomoże rozwiązać większość problemów związanych z włączaniem i wyłączaniem klawiatury numerycznej.
Ten program wyświetla aktualny stan twojej klawiatury na ekranie monitora. Aby uruchomić klawiatura ekranowa, wykonaj następujące czynności:
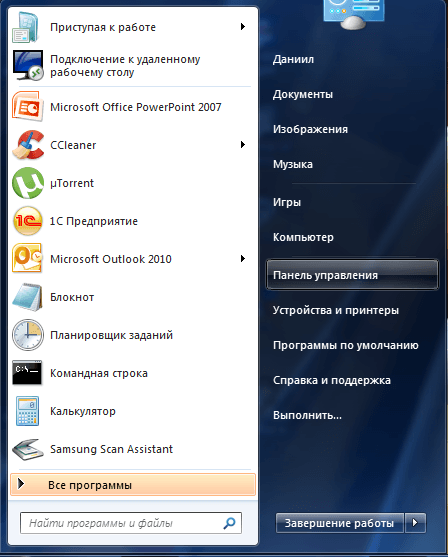
Kontrolka nie świeci po naciśnięciu przycisku NumLock
Istnieje możliwość, że klawiatura jest uszkodzona. Podłącz inną klawiaturę i spróbuj ponownie. Jeśli przycisk nadal się nie świeci - może brakować lub nie zaktualizować sterowników.
Przyciski na klawiaturze bezprzewodowej nie działają.
Jeśli przyciski na klawiaturze bezprzewodowej nie działają, sterownik klawiatury nie jest zainstalowany na komputerze lub nie jest prawidłowo podłączony. Problem może tkwić również w rozładowanej baterii w klawiaturze.
Jeśli połączenie i zasilanie są dobre, zaktualizuj sterownik. Aby to zrobić, przejdź do menedżera urządzeń, wybierz klawiaturę z listy, kliknij prawym przyciskiem myszy iw sekcji "Sterownik" wybierz "Aktualizuj". Postępuj zgodnie z instrukcjami programu.
Klawiatura numeryczna nie działa w systemie Linux
W Ubuntu przyciski na Numpad'e są używane w połączeniu z klawiszami Ctrl + Alt do sterowania aktywnymi oknami. Klawisz Shift + klawisz NumLock wyłącza emulację myszy, po czym można użyć bloku cyfrowego.
Jak wpisywać znaki, których nie ma na klawiaturze
Wszyscy zastanawialiśmy się przynajmniej raz, jak wydrukować, na przykład, oryginalny emotikon lub sprawić, aby nazwa folderu była niewidoczna. Są tabele, w których możesz nauczyć się wpisywać dodatkowe znaki. Takie symbole są nazywane "specjalnymi", a same polecenia są kodami Alt i są oznaczone jako Alt + X, gdzie X jest liczbą w systemie liczby dziesiętnej.
Używając klawiatury numerycznej jednocześnie z wciśniętym klawiszem Alt, możesz wpisać znaki takie jak:
- © (Alt + 0169);
- (Alt + 3);
- ☼ (Alt + 15);
- ☺ (Alt + 1);
- ♪ (Alt + 13);
- a także napisz niewidoczną nazwę folderu (Alt + 0160).
Wideo: jak wpisywać znaki, których nie ma na klawiaturze
Klawiatura numeryczna USB
Jeśli laptop nie ma Numpadu, a klawiatura ekranowa jest niewygodna w użyciu, możesz podłączyć jednostkę cyfrową osobno. Wygląda jak mini-klawiatura z kablem. Zdejmowalna klawiatura numeryczna łączy się z komputerem przez interfejs USB, nie wymaga dodatkowego zasilania i sterowników.

Zdejmowana klawiatura cyfrowa łączy się z komputerem lub laptopem przez złącze USB
Blok cyfrowy - pod jego nieobecność po prawej stronie klawiatury - dla większości laptopów jest aktywowany za pomocą kombinacji klawiszy Fn + F11. Służy do wprowadzania znaków specjalnych i tych, którzy są przyzwyczajeni do wpisywania wartości cyfrowych prawą ręką. Jeśli ciągle zmieniasz tryb cyfrowy i alfabetyczny, nie masz ochoty, możesz kupić oddzielną klawiaturę numeryczną, która łączy się przez port USB.
Jeśli kiedykolwiek miałeś laptopa, prawdopodobnie spotkałeś się z "przyciętą" klawiaturą. Oczywiście nie wszystkie laptopy mają skróconą klawiaturę, ale wciąż większość modeli dostarcza właśnie taką. Wygląda tak
Istnieje również taka klawiatura dla komputerów stacjonarnych, ale jest odpowiednia, prawdopodobnie, tylko dla osób, które bardzo rzadko używają liczb w swojej pracy. Mimo to rozsądniej jest kupić pełnowymiarową klawiaturę do pracy na komputerze, ponieważ kosztuje, jest niewiele droższy i zajmuje niewiele więcej niż skrócona klawiatura.

Co zrobić, jeśli zostaniesz właścicielem tak niekompletnej klawiatury. Przede wszystkim nie rozpaczaj, istnieje kilka sposobów na wyjście z tej sytuacji:
Użyj zwykłych przycisków z numerami, które znajdują się w drugim wierszu przycisków klawiatury

Możesz nacisnąć przycisk Fn i użyć dodatkowej klawiatury, która jest włączona, zastępując niektóre litery cyframi. Ale taka klawiatura jest jeszcze mniej wygodna w użyciu niż zwykłe numery.

Cóż, trzecia opcja jest najbardziej interesująca i wygodna - jest do użycia dodatkowa klawiaturana których znajdują się tylko liczby.

Do czego służy dodatkowa klawiatura?
Ten gadżet komputerowy znacznie ułatwia życie, gdy trzeba wykonać wiele jednolitych operacji z numerami i przyda się wielu osobom. Nawet dla posiadaczy pełnowymiarowych klawiatur nie będzie to zbyteczne, ponieważ nie zawsze wygodnie jest wykonywać wiele operacji arytmetycznych za pomocą konwencjonalnej klawiatury, znacznie wygodniej jest mieć taką dodatkową małą klawiaturę, którą można umieścić niemal w każdym dogodnym dla ciebie miejscu.
Trochę o funkcjonalności
Najczęściej taka klawiatura ma 18-20 klawiszy (liczba zależy od modelu), ale oczywiście zawsze ma cały zestaw liczb od 0 do 9. Oprócz liczb istnieją znaki operacji matematycznych, a także klawisz Enter i kilka innych przycisków. Wymiary są dość małe - jest to w przybliżeniu z ręki przeciętnego dorosłego człowieka, to w takich wymiarach jest najbardziej wygodne dla niej.
Niektórzy producenci produkują opcjonalna klawiatura bezprzewodowa, co daje jeszcze większą swobodę działania.

Porozmawiajmy teraz trochę o konstrukcji klawiatury.
Urządzenie jest dość popularne, odpowiednio, wiele firm już rozpoczęło produkcję tego gadżetu, w wyniku czego pojawiło się wiele modeli o różnych wzorach i kolorach. Dziś każdy będzie mógł wybrać klawiaturę, która będzie pasować do jego gustu.

I podsumujmy trochę
Jeśli masz laptopa ze skróconą klawiaturą lub z jakiegoś powodu komputer ma taką klawiaturę, to nie zaszkodzi ci wcale. Dodatkowa klawiatura bardzo dobra pomoc, jeśli musisz wydać jakiekolwiek obliczenia. Również taka klawiatura może być przydatna dla graczy, ponieważ w niektórych grach wygodniej jest używać małej klawiatury niż pełnowymiarowej.



