Besplatni program kontrole miša
Pozdrav!
Ništa nije osigurano od loma, a pogotovo neugodno kada se to dogodi u procesu rada. Među tipičnim pogreškama na računalnom mišu, može se primijetiti sljedeće: gubitak performansi zbog savijanja kabela ili kvar ključa zbog trošenja. Ako vaš miš nije u redu, a vi morate nastaviti raditi s računalom, onda je ovaj materijal za vas!
Temelj problema
Ako imate laptop, onda problem može biti djelomično riješen odlaskom na touchpad koji ima. Ali klasičnim (stacionarnim) osobnim računalima nedostaje a priori touchpad. Možete, naravno, prebaciti između elemenata sučelja pomoću tipke Tab, ali ova vježba je, budimo iskreni, a ne najpogodnija i brzo vas gume. Najfrustrirajuće je to što je potrebno nastaviti s radom, a tu se javlja i takav problem, koji često nepripremljenog korisnika uvodi u stupor.
Kako kontrolirati računalo bez miša?
Za ovaj je slučaj pripremljeno nekoliko rješenja. Opisane metode podrazumijevaju prisutnost numeričke tipkovnice na tipkovnici koju koristite (koja se nalazi na desnoj strani) i odsutnost (kompaktna tipkovnica).
Oh, i ne zaboravite isključiti slomljeni miš s računala.
Počnimo.
1) Ako trebate otvoriti izbornik početak i pokrenite program od tamo, za to trebate pritisnuti tipku na tipkovnici pobjeda (ponekad je to naznačeno na tipkovnici s logotipom Windows) iu izborniku koji se otvori koristite tipke sa strelicama da biste došli do željene stavke ili prečaca programa. Također možete koristiti liniju za pretraživanje i unijeti stavku ili program koji vam je potreban - samo počnite upisivati ime odmah nakon otvaranja izbornika početak, Prozor za pretraživanje se također može prikazati pritiskom na kombinaciju Win + S na tipkovnici.
2) Kada radite s obrascima za unos, koristite tipku kartica - kada se pritisne, pomiče se između oblika (točke). Za potvrdu akcije pritisnite tipku ući.
3) Ako trebate zatvoriti aktivni prozor, koristite prečac da biste to učinili. Alt + F4, a ako trebate prebacivati između prozora, zatim kombinaciju Alt + tab.
4) Kontekstni izbornik se često koristi u radu i jednako je lako nazvati ga s tipkovnice - za to je odabran poseban ključ s ikonom popisa. Obično se nalazi u blizini desnog Ctrl-a.

5) Za pristup izborniku (i njegovim stavkama), koji se nalazi na vrhu bilo koje aplikacije ili Windows Explorera, samo pritisnite tipku alt - Kao rezultat, prikazat će se simbolički savjeti i kombinacije, kada se klikne, možete otvoriti bilo koju stavku u trenutnom izborniku i izvršiti druge radnje. Na primjer, da biste stvorili novu mapu u programu Windows Explorer, samo upišite kombinaciju Alt + 2.
Naravno, moguće operacije i prikazane kombinacije su različite i ovise o trenutno otvorenom i aktivnom prozoru ili aplikaciji. Na primjer, u Microsoft Word-u, gore navedena kombinacija Alt + 2 izvršava naredbu za poništavanje zadnjeg unosa (puni analogni uobičajeni spoj Ctrl + Z).
Koristeći ove mogućnosti, već je lakše raditi s računalom bez upotrebe miša. Dalje će biti rečeno o kontroli pokazivača (strelice) miša pomoću tipkovnice.
Omogući kontrolu pokazivača miša
U sustavu Windows postoji vrlo prikladan način za upravljanje pokazivačem miša u odsutnosti samog miša. Ova značajka je omogućena i konfigurirana u prozoru sustava.
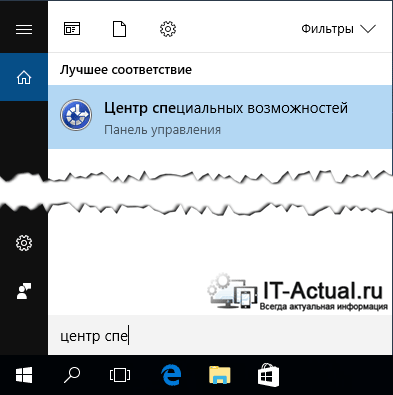
Da biste otvorili ovaj alat morate otvoriti izbornik. početak i na traci za pretraživanje unesite Pristupni centari zatim pritisnite tipku ući.
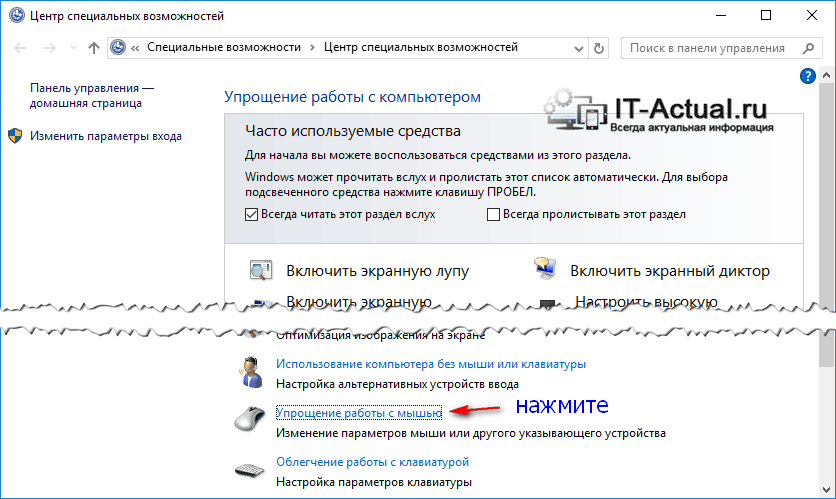
Nakon otvaranja ovog prozora pritisnite tipku karticadok se okvir za odabir ne označi na stavci Pojednostavljenje miša, Pritisnite tipku ući za potvrdu odabira.
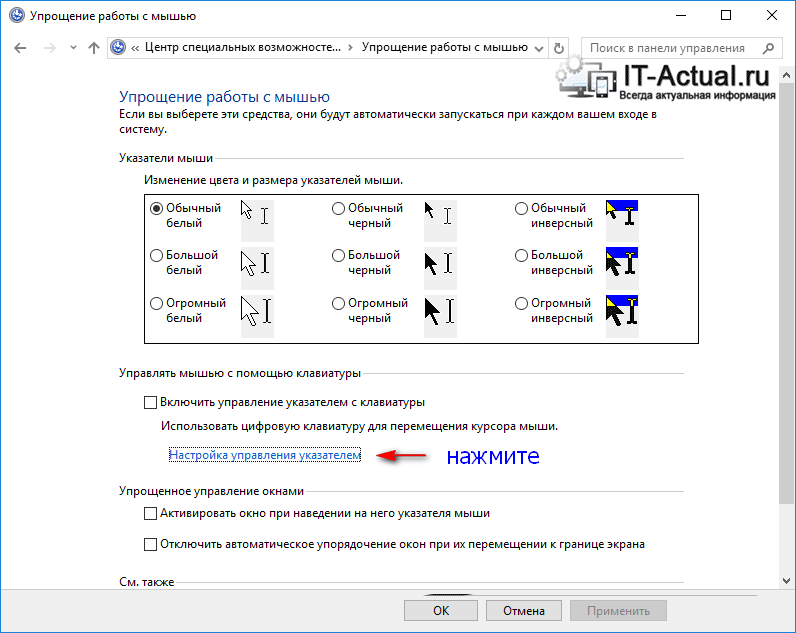
U prozoru koji će se pojaviti, morat ćete ići na pozvanu točku Postavljanje kontrole pokazivača.
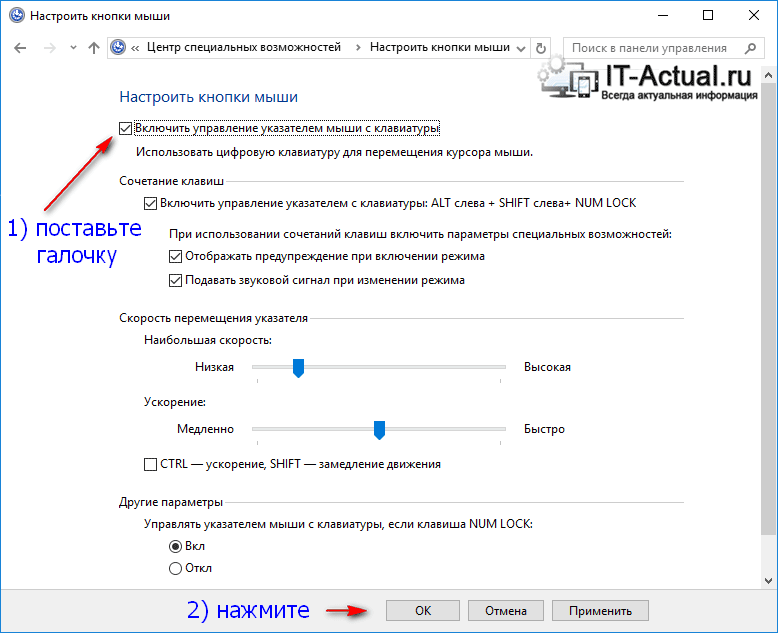
Konačno će se pojaviti prozor ispred nas Prilagodite gumbe miša, U ovom prozoru označite prvu stavku koja je odgovorna za omogućavanje kontrole pokazivača miša s tipkovnice. Koristeći ključ kartica do te točke, a zatim upotrijebite ključ Razmaknica.
U istom prozoru, između ostalog, možete fino podesiti brzinu pomicanja pokazivača i neke druge parametre.
Kako kontrolirati pokazivač miša s tipkovnice
Pa, ovdje dolazimo do završnog dijela ovog materijala. Ovdje ćemo govoriti o tome kako kontrolirati pokazivač miša s tipkovnice, naravno, ovisno o uključivanju odgovarajuće opcije, koja je detaljno opisana gore.
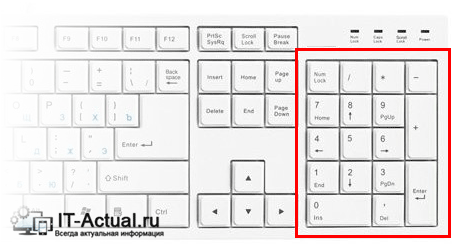
Kontrola se provodi iz numeričke tipkovnice (NumPad), koja je dostupna na većini tipkovnica.
Naredbe kontrole kursora s tipkovnice su sljedeće:
4 - pomicanje ulijevo, 8 - kretanje prema gore 2 - kretanje prema dolje 6 - pomaknite se udesno. ključevi 1 , 3 , 7 , 9 pomičite pokazivač miša dijagonalno, primjerice pritiskom na 9 - istodobno pomicanje udesno i udesno.
5 - emulira jedan lijevi klik
+ - emulira dvostruki klik lijevom tipkom miša
0 (ključna nula) - bilježi željeni objekt za njegovo naknadno pomicanje (povlačenje). Pomicanjem objekta na željeno mjesto pritisnite simbol točke za njegovo puštanje s naknadnim postavljanjem na novo mjesto.
Kratki sažetak
U članku se govorilo o mogućnostima dostupnim svima u Windows okruženju za upravljanje računalom bez upotrebe miša. Nesumnjivo postoje rješenja treće strane s kojima se upravljanje može učinkovitije provoditi. Međutim, opisano rješenje je prikladno u slučaju kada je miš slomljen i morate brzo riješiti problem i nastaviti s radom.
Ako imate bilo kakvih pitanja, možete ih pitati u komentarima.
Program koji vam omogućuje upravljanje računalom pomoću pokreta miša. Samo nacrtajte simbole na zaslonu mišem, a računalo pokreće programe koje trebate, izvršava naredbe sustava itd.
Došlo je vrijeme kada računala nisu imala miševe. Teško vrijeme, kažem vam :). Za kontrolu se koristi samo tipkovnica. Bilo je nemoguće jednostavno kliknuti i pokrenuti datoteku, morali ste znati njezinu adresu i unijeti je ručno (ili, u najboljem slučaju, pri ruci upravitelja datoteka).
Bilo je potrebno zapamtiti hrpu vrućih tipki za brzu kontrolu računala. Dakle, programeri toga vremena gledali su u očima neupućenih s takvim šamanima koji uvijek "prizivaju" nešto iznad tipkovnice.
Danas, zahvaljujući mišu, svaka osoba može jednostavno i jednostavno upravljati računalom. Miš pomaže u brzom otvaranju mapa, radu s prozorima, pokretanju programa itd. No je li to brzo? Zamislite da trebate otvoriti datoteku koja se nalazi na našem računalu na: C: Programske datoteke Zajedničke datoteke Microsoftova zajednička datoteka THEMES11 AFTRNOON.
Počeli smo pljeskati prvo "Moje računalo", zatim "Disk C", zatim "Programske datoteke" i dalje. Ne baš brzo, zar ne? Možete, naravno, koristiti hotkeys, ali je prikladnije koristiti gestikulacije mišem.
Naravno, pomoću standardnih Windows alata to je gotovo nemoguće postići, ali postoji niz programa koji su dizajnirani da riješe taj nedostatak. Predstavljam vašu pozornost gMote.
Pomoću ovog programa sami možete prilagoditi geste miša za rad s prozorima, preglednikom, sustavom, aplikacijama, datotekama i mapama. Najbliži plaćeni relativni gMote - Symbol Commander. Usporedite što nude ova dva programa:
Usporedba gMotea s plaćenim kolegom zapovjednika simbola
Za sve navedeno, treba dodati da gMote mnogo bolje razumije vaše geste u praksi, jer uzima u obzir drhtanje pri crtanju, a vi sami postavljate gestu vlastitom rukom, da tako kažemo.
Još jedan dobar plus je da gMote ne zahtijeva instalaciju, pa se može pokrenuti čak i iz flash pogona, čak i iz računala. Sve što je potrebno je preuzeti arhivu i raspakirati je u mapu. Kada pokrenemo program, njegova će se ikona pojaviti u ladici. Klikom na nju lijevom tipkom miša vidjet ćemo sam program:
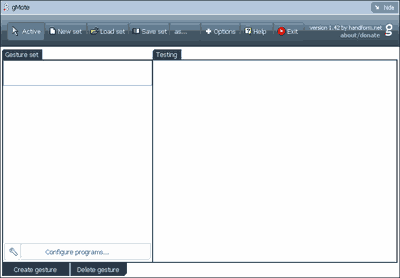
GMote sučelje
Sučelje gMote je vrlo jednostavno, iako je engleski. Na vrhu ćete vidjeti nekoliko gumba za kreiranje / spremanje popisa pokreta, kao i za aktiviranje / deaktiviranje programa i postavki. Sam prozor je podijeljen u dva dijela: s lijeve strane - popis pokreta, a na desnoj - urednik.
Postavka programa
Počnimo s postavkama. Da biste to učinili, kliknite gornji gumb "Opcije".
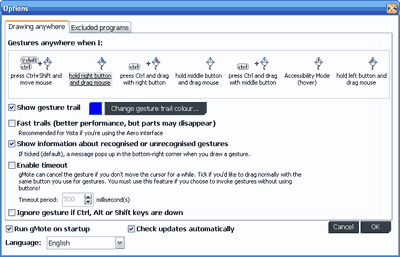
Ovdje možete konfigurirati pod kojim će okolnostima gMote raditi. Zadana postavka je "pritiskom na desnu tipku miša". To je vrlo zgodno, tako da ne možete ništa promijeniti. Tada možete promijeniti boju nacrtane staze, kašnjenje prije izvođenja akcije, automatsko pokretanje, automatsko provjeravanje ažuriranja (savjetujem vam da ga isključite), jezik (bez ruskog :(), itd.
Ovdje postoji još jedna kartica. Ovo je ignorirani popis, to jest, popis onih programa koji će, kada radite, gMote biti privremeno onemogućen. Da biste dodali program iznimke, kliknite gumb Pregledaj i odaberite njegovu izvršnu datoteku.
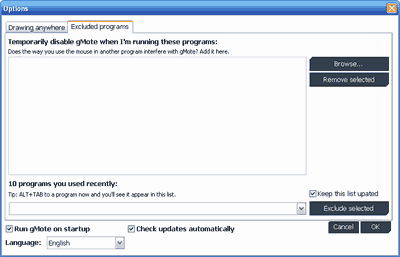
Stvaranje kontrolnog znaka
Postavite, a zatim nastavite! Pokušajmo stvoriti svoj prvi gest miša. Vratimo se na glavni prozor i prije svega provjerite je li uključen gumb "Aktivno". Ako je odgovor da, pritisnite gumb pored njega "Novi set (novi set)".
Ispod popisa pokreta (gestikulacija) vidjet ćete dva gumba: "Stvori gestu (izradi gestu)" i "Izbriši pokret (brisanje geste)". Kliknite "Kreiraj" i prvi unos se pojavljuje na popisu (dok je prazan).
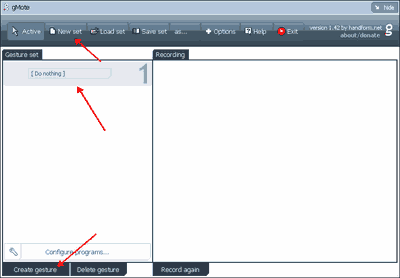
Naš sljedeći korak je da nacrtamo samu gestu. Nacrtat ćemo u desnom dijelu prozora, koji se zove "Snimanje". Za početak, držite lijevu tipku miša i, bez podizanja ruke, nacrtajte oblik. Napravio sam gestu za pozivanje preglednika, pa sam izabrao latinski oblik "B" (iz "preglednika").
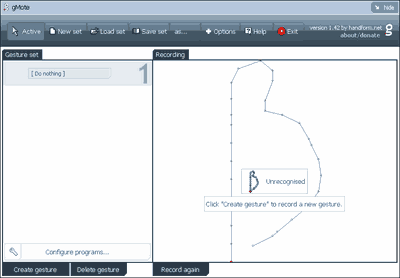
Ako vam se ne sviđa iscrtana slika, kliknite gumb "Snimi ponovno" da biste ponovno iscrtali.
Kada odlučite, kliknite na natpis "Ne činiti ništa" na popisu pokreta. Sada možemo zadati zadatak za naše škilice :).
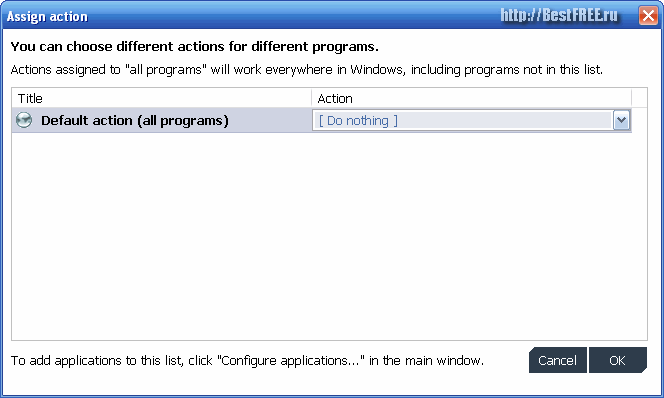
Kliknite na padajući izbornik "Akcija". Razmotrite popis koji se više prikazuje:
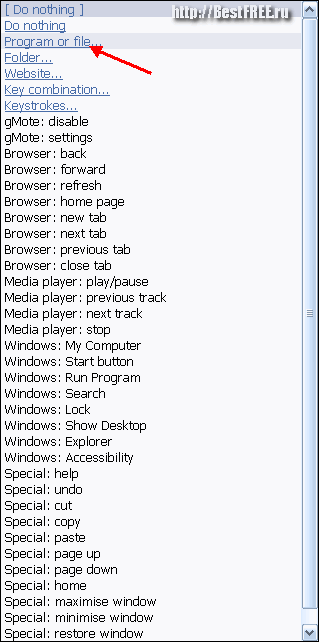
Kao što možete vidjeti s popisa, gestama možemo dodijeliti sljedeće funkcije:
U našoj verziji trebamo pokrenuti preglednik (na primjer, Mozilla Firefox). Da biste to učinili, odaberite stavku "Program ili datoteka". U polje "Program" u prozoru koji se otvori, unesite adresu gdje imamo izvršnu datoteku (možete koristiti gumb za odabir), a u polju "Radni put" navedite mapu u kojoj će biti pohranjena datoteka pokreta (najlakši način je da navedete mapu s gMote) ,
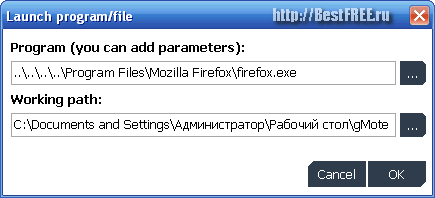
Kliknite "Ok" i sve je spremno!
Testiranje kreiranog lika
Pokušajmo gMote u akciji. Kliknite desnom tipkom miša i nacrtajte ikonu na zaslonu koju smo odredili za pokretanje preglednika.
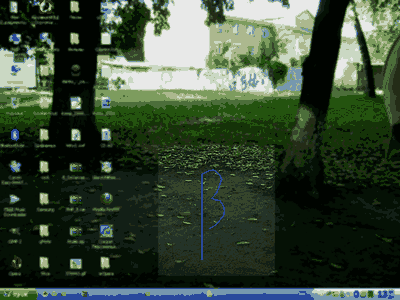
Ispostavilo se! Tako smo sve učinili ispravno. U slučaju neuspjeha, pokušajte ponovo nacrtati znak ili vidjeti u programu kako ste ga naslikali. Jedno od glavnih pravila je poštivanje smjera. Ako ste naslikali od vrha do dna, onda bi znak trebao ići uz istu putanju.
nalazi
Za razliku od plaćenog kolege, Symbol Commander, gMote je fleksibilniji u smislu prepoznavanja geste, kao što ste ih postavili. Međutim, ne smijete se uplitati u previše složene figure, jer što je to zamršenije, to ćete duže crtati, a ovdje će prednosti gMotea izgledati poprilično kontroverzno :).
P.s. Dozvoljeno je kopirati i citirati ovaj članak, pod uvjetom da je naznačena aktivna veza do izvora i zadržano je autorstvo Ruslana Tertyšnog.
Kako onemogućiti kontrolu miša?
Odgovor čarobnjaka:
Prijenosna računala zajedno s netbookovima su najpogodnija vrsta računala. Njihova kompaktnost čini ovo računalo mobilnim, možete ga nositi cijelo vrijeme. Posebno je dobro da se njima može upravljati bez miša.
Korisnici bilo kojeg računala mogu prebaciti kontrolu s miša na tipkovnicu i obratno. U isto vrijeme, posebne naredbe za promjenu postavki apsolutno nisu potrebne. Da biste izvršili radnju, morate pritisnuti potrebnu kombinaciju tipki na tipkovnici. Osim toga, bilo kakva manipulacija računalom može se postići kontrolom miša.
Postavljanje kontrole mišem je potrebno kada koristite prijenosna računala ili netbookove, odnosno uređaje koji sadrže Touch Pad - posebnu osjetljivu ploču koja zamjenjuje računalni miš. Funkciju Touch Pad možemo konfigurirati u posebnom programu koji je instaliran na računalu. Na primjer, Elan Smart-Pad. Da biste izbjegli slučajne klikove na dodirnoj ploči, konfigurirajte računalo tako da isključuje dodirnu pločicu kada je spojen vanjski miš. Da biste ušli u izbornik postavki, otvorite izbornik "Start" i odaberite "Upravljačka ploča". Otvorite mapu "Mouse" i odaberite karticu Smart-Pad. Označite okvir pokraj opcije "Odspoji pri spajanju vanjskog USB miša". Kliknite "Apply" i "OK". Pregledajte sadržaj drugih kartica da biste miša prilagodili svojim postavkama.
Kada radite s internetskim preglednicima, mnogi korisnici računala demarkiraju kontrole miša ili tipkovnice. Onemogućavanje kontrole manipulatora u operi Opera moguće je na sljedeći način. Uđite u “Izbornik” preglednika i odaberite stupac “Postavke”, au njemu “Opće postavke”. Pojavit će se prozor, u njemu naći karticu "Napredno". S lijeve strane prikazuju se postavke preglednika, možemo ih prilagoditi. Pronađite stupac "Upravljanje". U kontekstnom izborniku uklonite potvrdni okvir pored retka "Omogući kontrolu mišem". Potvrdite akcije pomoću gumba "Primijeni" i "U redu".
Onemogućavanje kontrola miša u pregledniku Mozilla Firefox: pronađite “Alatnu traku” preglednika, gdje idemo na karticu “Alati”. Otvorit će se izbornik, u njemu odaberite “Settings”. Idite na karticu "Napredno", idite na odjeljak "Općenito". Uklonite potvrdni okvir pored funkcije "Uvijek koristite tipke sa strelicama ...". Zatim odaberite "Primijeni" i "U redu" da biste spremili promjene u postavkama preglednika.
Ako moramo onemogućiti kontrolu miša u igri, otvorite karticu "Postavke" i karticu "Upravljanje". Pronađite opcije za upravljanje mišem i tipkama, navodeći potrebne naredbe i kliknite "U redu".



