لوحة المفاتيح: تعيين مفاتيح إضافية واستخدامها. لوحة مفاتيح إضافية
إذا كان لديك جهاز كمبيوتر محمول في أي وقت ، فمن المحتمل أنك قابلت لوحة مفاتيح "مقطوعة". بالطبع ، لا تحتوي جميع أجهزة الكمبيوتر المحمولة على لوحة مفاتيح أقصر ، ولكن لا تزال معظم الموديلات توفر ذلك. يبدو شيء من هذا القبيل
هناك أيضًا لوحة مفاتيح لأجهزة الكمبيوتر المكتبية ، ولكنها على الأرجح مناسبة فقط للأشخاص الذين نادرًا ما يستخدمون الأرقام في عملهم. ومع ذلك ، للعمل على جهاز كمبيوتر ، من المنطقي أكثر شراء لوحة مفاتيح كاملة الحجم ، لأن يكلف ، من غير المرجح أن يكون أكثر تكلفة بكثير ، والمكان ليس لوحة مفاتيح أقصر بكثير.

ماذا تفعل إذا أصبحت مالك لوحة المفاتيح غير المكتملة. بادئ ذي بدء ، لا تيأس ، هناك عدة طرق للخروج من هذا الموقف:
استخدم الأزرار العادية ذات الأرقام الموجودة في الصف الثاني من أزرار لوحة المفاتيح

يمكنك الضغط على زر Fn واستخدام لوحة المفاتيح الاختيارية ، التي يتم تشغيلها ، واستبدال بعض الأحرف بالأرقام. لكن استخدام لوحة المفاتيح هذه أقل ملاءمة من استخدام الأرقام العادية

حسنًا ، الخيار الثالث هو الأكثر إثارة للاهتمام وملاءمة للاستخدام لوحة مفاتيح إضافيةالتي توجد عليها الأرقام فقط.

ما هي لوحة المفاتيح الإضافية؟
تجعل أداة الكمبيوتر هذه الحياة أسهل عندما تحتاج إلى إجراء الكثير من العمليات الرتيبة مع الأرقام وستكون مفيدة للكثيرين. حتى أصحاب لوحات المفاتيح كاملة الحجم ، لن يكون غير ضروري ، لأنه ليس من المناسب دائمًا إجراء العديد من العمليات الحسابية باستخدام لوحة مفاتيح عادية، من الملائم جدًا أن يكون لديك لوحة مفاتيح صغيرة جدًا ، والتي يمكن وضعها في أي مكان مناسب لك.
القليل عن الوظائف
في معظم الأحيان ، تحتوي لوحة المفاتيح هذه على 18-20 مفتاحًا (يعتمد الرقم على الطراز) ، ولكن بالطبع تحتوي دائمًا على مجموعة كاملة من الأرقام من 0 إلى 9. بالإضافة إلى الأرقام ، هناك علامات على عمليات حسابية ، بالإضافة إلى مفتاح Enter وبعض الأزرار الأخرى. الأبعاد صغيرة جدًا - إنها حول يد شخص بالغ عادي ، بهذه الأحجام هي الأكثر ملاءمة لاستخدامها.
تنتج بعض الشركات المصنعة لوحة مفاتيح لاسلكية اختيارية، مما يمنح حرية أكبر للعمل.

الآن دعونا نتحدث قليلاً عن تصميم لوحة المفاتيح
الجهاز مطلوب بشدة ، وبالتالي ، أطلقت العديد من الشركات بالفعل إنتاج هذه الأداة ، ونتيجة لذلك ، ظهرت العديد من النماذج ذات التصاميم والألوان المختلفة. اليوم ، سيتمكن الجميع من اختيار لوحة مفاتيح تناسب ذوقه.

وتلخيص بعض النتائج
إذا كان لديك جهاز كمبيوتر محمول مع لوحة مفاتيح مختصرة ، أو لسبب ما يحتوي كمبيوتر سطح المكتب على لوحة المفاتيح هذه ، فلن تؤذيك هذه اللوحة. لوحة مفاتيح إضافية سوف يساعد بشكل جيد للغاية إذا كان من الضروري إجراء أي حسابات. أيضًا ، يمكن أن تكون لوحة المفاتيح هذه مفيدة للاعبين ، لأنه في بعض الألعاب يكون استخدام لوحة مفاتيح صغيرة أكثر ملاءمة من لوحة مفاتيح كاملة الحجم.
تقع الوحدة الرقمية على الجانب الأيمن من لوحة المفاتيح ، ولكنها مفقودة في بعض الطرز. يحتوي على أرقام ، بالإضافة إلى الرموز المستخدمة في الآلة الحاسبة (الجمع والطرح والضرب والقسمة).
لوحة المفاتيح الرقمية أو لوحة المفاتيح الرقمية أو لوحة المفاتيح الرقمية - هذا هو القسم الموجود على لوحة المفاتيح الموجود على اليمين ويستخدم لإدخال الأرقام بشكل أسرع اليد اليمنى وللحرف الخاصة. وتجدر الإشارة إلى أن الأرقام في ترتيب عكسي من لوحة مفاتيح الهاتف. في ما يسمى بـ stripped-down (مضغوط) وفي بعض إصدارات اللعبة ، تكون الوحدة الرقمية غائبة لتقليل الحجم.
توجد لوحة الأرقام على الجانب الأيمن من لوحة المفاتيح
كيفية تمكين الأرقام على الجانب الأيمن من لوحة المفاتيح
يتم تعطيل الكتلة الرقمية بشكل افتراضي. تختلف طرق تنشيطه بالنسبة لأجهزة الكمبيوتر الشخصية وأجهزة الكمبيوتر المحمولة.
تفعيل لوحة المفاتيح عن طريق المفاتيح
لاستخدام الكتلة الرقمية على كمبيوتر سطح المكتب ، انقر فوق Num Lk (أو NumLock). NumLock (يُترجم حرفياً من الإنجليزية على أنه "تحديد أرقام") هو مفتاح للتبديل وإصلاح السجل العددي.
قد يختلف موقع هذا الزر. في معظم الأحيان ، تقع على اليمين ، في نفس الكتلة مثل الأرقام ، فوقها مباشرة. بعد الضغط على ضوء المؤشر سيضيء ، مشيرًا إلى أن لوحة المفاتيح الرقمية جاهزة للتشغيل.
على الكمبيوتر المحمول ، يتم أيضًا تشغيل الوحدة الرقمية - إذا كان هناك واحدة - باستخدام مفتاح NumLock. إذا لم يكن على لوحة المفاتيح ، فاضغط باستمرار على مجموعة المفاتيح Fn + F11: عند الضغط على المفاتيح التي تحتوي على رموز أرقام مميزة بلون مختلف أو محاطة بإطار ، سيتم عرض الأرقام.
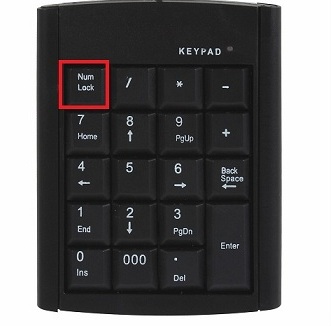
يقع مفتاح NumLock فوق الكتلة مع وجود أرقام على لوحة المفاتيح.
كيفية تكوين التشغيل التلقائي للوحة المفاتيح الرقمية عند بدء تشغيل النظام
يمكنك أيضًا تكوين Numeric Pad ليتم تشغيله تلقائيًا عند بدء تشغيل النظام:
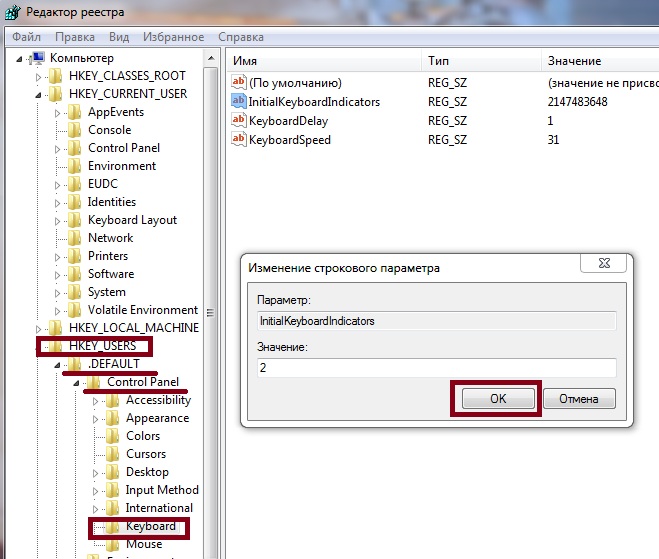
فيديو: تكوين NumLock ليتم تشغيله تلقائيًا عند بدء تشغيل النظام
المشاكل والحلول الممكنة
في ظل ظروف معينة ، حتى في مثل هذه المواقف البسيطة مثل تنشيط لوحة المفاتيح الرقمية ، قد تنشأ بعض المشاكل.
ضغط مفتاح NumLock ، ولكن لا يزال NumPad لا يعمل
هناك حالات عند الضغط على NumLock ، ولا تزال اللوحة الرقمية لا تعمل. لا يظهر هذا الخطأ كثيرًا ، ولكن يمكن أن يحدث إذا تم تمكين الخيار "التحكم في المؤشر من لوحة المفاتيح".
لحل المشكلة ، اتبع الخطوات التالية:
- من قائمة ابدأ ، حدد لوحة التحكم.
- انتقل إلى "مركز إمكانية الوصول" ، وانقر على قسم "تبسيط العمل باستخدام الماوس".
- ألغ تحديد المربع بجوار "تمكين التحكم في المؤشر من لوحة المفاتيح".
تكتب لوحة المفاتيح الأرقام بدلاً من الحروف
كما سبق ذكره ، جزء لوحة مفاتيح أبجدية عند الضغط على Fn + F11 ، بدلاً من الأحرف ، فإنه يطبع الأرقام. لتعطيل هذه الميزة ، اضغط Fn + F11 مرة أخرى.
لا يوجد مفتاح NumLock على الكمبيوتر المحمول ، وتؤدي مجموعة المفاتيح Fn + F11 مهمة أخرى
إذا لم تؤد تركيبة المفاتيح Fn + F11 إلى النتيجة المرجوة ، فستساعدك الأداة المساعدة القياسية على الشاشة في التعامل مع معظم المشاكل المتعلقة بتشغيل لوحة المفاتيح الرقمية أو إيقاف تشغيلها.
يعرض هذا البرنامج الحالة الحالية للوحة المفاتيح على شاشة العرض. لتبدأ لوحة مفاتيح على الشاشةقم بما يلي:
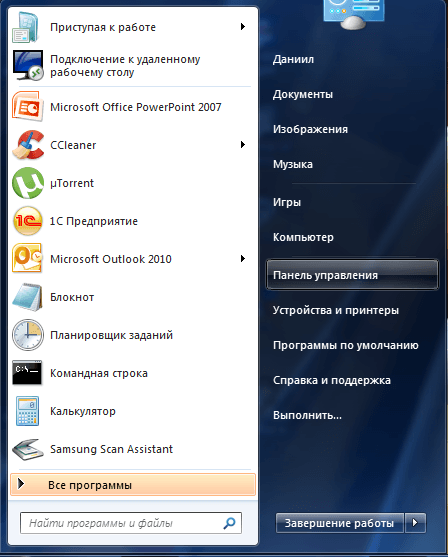
لا يضيء ضوء المؤشر بعد الضغط على زر NumLock
هناك احتمال أن تكون لوحة المفاتيح معطلة. قم بتوصيل لوحة مفاتيح أخرى وحاول مرة أخرى. إذا استمر الزر في عدم الإضاءة ، فقد تكون المشكلة في برامج التشغيل المفقودة أو التي لم يتم تحديثها.
لا تعمل الأزرار الموجودة على لوحة المفاتيح اللاسلكية
إذا لم تعمل الأزرار الموجودة على لوحة المفاتيح اللاسلكية ، فهذا يعني أن برنامج تشغيل لوحة المفاتيح غير مثبت على الكمبيوتر أو أنه غير متصل بشكل صحيح. أيضا ، قد تكون المشكلة بطارية منخفضة في لوحة المفاتيح.
إذا كان كل شيء على ما يرام مع الاتصال والطاقة ، فقم بتحديث برنامج التشغيل. للقيام بذلك ، انتقل إلى مدير الجهاز ، وحدد لوحة المفاتيح في القائمة ، وانقر بزر الماوس الأيمن عليها وحدد "تحديث" في قسم "برنامج التشغيل". اتبع تعليمات البرنامج.
لا تعمل لوحة المفاتيح الرقمية على Linux
في Ubuntu ، تُستخدم الأزرار الموجودة على Numpad’e مع مفاتيح Ctrl + Alt للتحكم في النوافذ النشطة. يعطل اختصار لوحة المفاتيح Shift + NumLock محاكاة الماوس ، وبعد ذلك يمكنك استخدام لوحة المفاتيح الرقمية.
كيفية كتابة الأحرف غير الموجودة على لوحة المفاتيح
لقد فكرنا جميعًا مرة واحدة على الأقل في كيفية طباعة الرمز الأصلي ، على سبيل المثال ، أو جعل اسم المجلد غير مرئي. هناك جداول يمكنك من خلالها تعلم طباعة أحرف إضافية. تسمى هذه الأحرف "خاص" ، والأوامر نفسها هي رموز Alt ويتم تصنيفها على أنها Alt + X ، حيث X هو الرقم في التدوين العشري.
باستخدام لوحة المفاتيح الرقمية مع الضغط باستمرار على زر Alt ، يمكنك كتابة أحرف مثل:
- © (Alt + 0169) ؛
- (Alt + 3) ؛
- ☼ (Alt + 15) ؛
- ☺ (Alt + 1) ؛
- ♪ (Alt + 13) ؛
- وكذلك كتابة اسم مجلد غير مرئي (Alt + 0160).
فيديو: كيفية كتابة الأحرف غير الموجودة على لوحة المفاتيح
لوحة مفاتيح رقمية USB
إذا كان الكمبيوتر المحمول لا يحتوي على Numpad ، ولوحة المفاتيح التي تظهر على الشاشة غير ملائمة للاستخدام ، يمكنك توصيل الوحدة الرقمية بشكل منفصل. يبدو وكأنه لوحة مفاتيح صغيرة مع سلك. يتم توصيل لوحة مفاتيح رقمية قابلة للإزالة بالكمبيوتر عبر واجهة USB ، ولا تتطلب طاقة وبرامج تشغيل إضافية.

تتصل لوحة المفاتيح الرقمية القابلة للإزالة بجهاز كمبيوتر أو كمبيوتر محمول عبر منفذ USB
يتم تنشيط الكتلة الرقمية - إذا كانت غير موجودة على الجانب الأيمن من لوحة المفاتيح - لمعظم أجهزة الكمبيوتر المحمولة مع تركيبة المفاتيح Fn + F11. يتم استخدامه لإدخال أحرف خاصة وهؤلاء المستخدمين الذين اعتادوا على كتابة القيم الرقمية بيدهم اليمنى. إذا لم تكن هناك رغبة في التبديل بين الوضعين الرقمي والأبجدي الرقمي باستمرار ، يمكنك شراء لوحة مفاتيح رقمية منفصلة تتصل عبر منفذ USB.
لقد نظرنا بالفعل في الموضوع:
ومع ذلك ، لقد أحببت حقًا المقالة على pc-shporgalka.com. واضح للغاية وعلى الأعمال ...
لذلك دعونا نلقي نظرة على لوحة المفاتيح العادية.
يتم تمييز المفاتيح التي يكون فيها كل شيء أكثر أو أقل وضوحًا باللون الأحمر ، وهي مفاتيح رمزية (الحروف والأرقام والعلامات). الشيء الوحيد الذي سأتحدث عنه بمزيد من التفصيل من حيث هذه المفاتيح هو كيفية عرض جميع الشخصيات المرسومة على هذه المفاتيح ، ولكن أقل قليلاً.
لكن معنى المفاتيح المميزة باللون الأزرق ، على الأرجح بالنسبة للمبتدئين غير واضح. والآن سأصف معنى كل مفتاح على حدة.
سأبدأ من الزاوية اليسرى العليا.
مفتاح Esc. يتم قراءتها على أنها "الهروب".
باستخدام هذا المفتاح ، يتم عادة إلغاء الإجراء. على سبيل المثال ، إذا نقرت بزر الماوس الأيمن على سطح المكتب وفتحت نافذة خصائص الشاشة ، فسيؤدي الضغط على مفتاح "Esc" إلى إغلاق هذه النافذة على الفور. في أي لعبة ، بالضغط على مفتاح Esc ، ستخرج على الأرجح إلى قائمة اللعبة ، وإذا ضغطت على هذا المفتاح مرة أخرى ، فستستمر اللعبة. في أي متصفح (Internet Explorer و Opera و FireFox وما إلى ذلك) ، عند إدخال عنوان الموقع ، والضغط على مفتاح "Esc" ، ستعود إلى القيمة الأصلية للعنوان ، إلى عنوان الصفحة الرئيسية. حسنا وهلم جرا.
تذكر فقط - مفتاح "Esc" يلغي الإجراء السابق!
المفاتيح "F1-F12".

هذه هي مفاتيح الوظائف ، أي بالضغط على هذه المفاتيح الإجراءات التي حدثت.
في البرامج المختلفة ، تختلف هذه الإجراءات. عادةً ، يتم استخدام هذه المفاتيح كمفاتيح تشغيل سريعة أو بالاشتراك مع مفاتيح أخرى. على سبيل المثال ، في معظم البرامج ، يكون المفتاح F1 عبارة عن استدعاء للمساعدة.
تركيبة المفاتيح "Alt + F4" في Windows تغلق النافذة الحالية. في أي متصفح ، يكون المفتاح F5 عبارة عن تحديث للصفحة.
مفتاح "شاشة الطباعة / SysRq". تتم قراءتها كـ "شاشة الطباعة".

باستخدام هذا المفتاح يمكنك القيام به لقطة شاشة. أولئك. في الواقع ، عند النقر فوق هذا الزر ، لا تحدث أي إجراءات مرئية ، ولكن في الواقع ، تظهر صورة الشاشة التي تم تصويرها في الذاكرة (الحافظة) ، حيث يمكنك الحصول عليها لاحقًا عن طريق لصقها في أي محرر رسومات ، على سبيل المثال ، "الرسام" أو "Photoshop". بالمناسبة ، إذا ضغطت على هذا المفتاح مع مفتاح Alt (مظلل باللون الأخضر) ، أي Alt + PrintScreen ، فلن يتم تصوير الشاشة بأكملها ، ولكن فقط النافذة النشطة!
مفتاح قفل التمرير يتم قراءتها باسم "Skrol Lock".

جوهر عمل هذا الزر هو أنه عند تشغيل هذا الزر (يشير ضوء المؤشر المقابل إلى ذلك) باستخدام مفاتيح المؤشر (الأسهم ، Page Up ، Page Down) يمكنك تحريك صورة الشاشة
وليس المؤشر. بشكل عام ، يكون استخدام هذا الزر مناسبًا فقط لـ Excel ؛ فهناك يعمل حقًا.
وقفة / فاصل مفتاح

عادة ، من لحظة تشغيل الكمبيوتر حتى بدء تشغيل Windows ، سترى فقط شاشة توقف بدء تشغيل Windows على الشاشة. ولكن في الواقع ، في وقت التحميل ، يتم عرض بعض المعلومات حول النظام على الشاشة (توفر ذاكرة الوصول العشوائي ، حجم القرص الصلب ، وما إلى ذلك) ، بحيث يتمكن من رؤيةيجب الضغط على هذه المعلومات بواسطة زر "إيقاف مؤقت" ؛ للمتابعة ، يمكنك الضغط على أي زر. بشكل عام ، تم استخدام هذا الزر بالاشتراك مع مفتاح Ctrl بنشاط في وقت واحد في تطبيقات DOS لـ التوقفات عمل البرنامج. الآن يتم تنفيذ وظيفة هذا الزر من قبل مدير TASK.
مفتاح Num Lock

هذا المفتاح يشمل لوحة مفاتيح رقميةالموجود على الجانب الأيمن من لوحة المفاتيح. إذا كان هذا المفتاح قيد التشغيل (كما هو موضح بواسطة ضوء المؤشر) ، فستعمل لوحة المفاتيح الرقمية كما لو كانت على الآلة الحاسبة ، أي عند الضغط عليه ، سيتم عرض الأرقام.
إذا تم إيقاف تشغيل هذا المفتاح (تم إيقاف تشغيل المؤشر) ، فستعمل مفاتيح الأرقام في وضع مختلف. سيعمل المفتاحان "1" و "7" مثل المفتاحين "End" و "Home" - لتحريك المؤشر إلى نهاية السطر وبداية السطر. سيعمل المفتاحان "3" و "9" مثل المفاتيح "Page Up" و "Page Down" - لتحريك المؤشر شاشة واحدة لأعلى ولأسفل. ستعمل المفاتيح "2" و "4" و "8" و "6" كمفاتيح للأسهم ، أي في وضع التحكم في المؤشر.
بالإضافة إلى ذلك ، إذا تم تثبيت الفرص الخاصة بالماوس في لوحة التحكم ، عند إيقاف تشغيل مفاتيح "Num look" ، يمكنك التحكم في مؤشر الماوس باستخدام مفاتيح "4" - إلى اليسار ، "6" - إلى اليمين ، "8" - لأعلى ، "2" - أسفل.
مفاتيح "Page Up" و "Page Down".

باستخدام هذه المفاتيح ، يمكنك التمرير لأعلى ولأسفل الشاشة. تعمل المفاتيح المميزة باللون الأزرق فقط في حالة إيقاف تشغيل مفتاح "Num Lock" (المؤشر مغلق). يمكن ويجب استخدام هذه المفاتيح في أي برامج تحرير نصوص أو أي متصفحات بشكل عام ، حيثما لا تتناسب المعلومات مع شاشة واحدة في الارتفاع.
مفاتيح "المنزل" و "إنهاء".

باستخدام هذه المفاتيح ، ينتقل المؤشر إلى البداية (مفتاح "Home") ونهاية (مفتاح "End") للخط. أو إلى بداية ونهاية القائمة (في Explorer). تعمل المفاتيح المميزة باللون الأزرق فقط في حالة إيقاف تشغيل مفتاح "Num Lock" (المؤشر مغلق).
بالمناسبة ، إذا ضغطت على مفتاح الصفحة الرئيسية جنبًا إلى جنب مع مفتاح Ctrl (مظلل باللون الأخضر) ، فسيتم إجراء النقل فورًا إلى الصفحة الأولى (الأعلى). وإذا ضغطت على مفتاح "End" جنبًا إلى جنب مع مفتاح "Ctrl" ، فسيتم الانتقال على الفور إلى الصفحة الأخيرة (الأدنى).
مفتاح "إدراج" أو "Ins".

يقوم مفتاح "إدراج" بتبديل وضعي INSERT و REPLACEMENT. في الوضع الإدخالات,
إذا كتبت بين كلمتين ، ستنتقل الكلمة اليمنى إلى اليمين ، وسيتم إدراج نص جديد بعد الكلمة اليسرى. مثل هذا: "يسار" "مركز" "يمين" - لقد أدخلت كلمة "مركز" بين كلمتي "يسار" و "يمين".
وفي وضع REPLACE ، سيتم استبدال الكلمة الصحيحة - استبدالها بالكلمة المدرجة.
مثل هذا: "اليسار" "المركز" ، أي سيتم محو كلمة "حق" بالكامل.
في بعض الأحيان تريد فقط تعطيل هذا المفتاح ، لأن عند الكتابة في WordE ، يمكنك النقر على هذا الزر عن طريق الخطأ وتشغيل وضع الاستبدال ، وفي وقت تحرير النص المكتوب بالفعل ، لا تلاحظ كيف يتم الكتابة فوق ما كتبته. لذلك ، أوصي بأن تنتبه في بعض الأحيان إلى شريط الحالة في WordE ، فهناك إشارة إلى مفتاح "إدراج". بالإضافة إلى ذلك ، في WordE ، يمكنك تعطيل هذا المفتاح تمامًا ، ولكن هذا غير موجود في هذا الدرس.
يُستخدم هذا المفتاح أيضًا مع مفتاحي "Ctrl" و "Shift" (مظللين باللون الأخضر).
تركيبة المفاتيح "Ctrl + Insert" - نسخ النص المحدد. نفس Ctrl + C.
تركيبة المفاتيح "Shift + Insert" - إدراج النص المحدد. نفس Ctrl + V.
مفتاح "حذف" أو "حذف".

يمكنك استخدام مفتاح Delete إزالة حرف واحد إلى اليمين في أي نص. أو حذف كل النص المحدد. أو حذف ملف أو مجلد. بالمناسبة ، إذا قمت بحذف ملف باستخدام تركيبة المفاتيح "Shift + Delete" (يتم تمييز مفاتيح "Shift" باللون الأخضر) ، فسيتم حذف الملف عن طريق تجاوز سلة المهملات ، أي لن يكون من الممكن استعادته من السلة.
يعمل المفتاح المميز باللون الأزرق فقط في حالة إيقاف تشغيل مفتاح Num Lock (المؤشر مغلق).
بالإضافة إلى ذلك ، يتم استخدام مفتاح Del مع مفتاحي Ctrl و Alt (مظللين باللون الأخضر). عند الضغط على تركيبة المفاتيح "Ctrl + Alt + Del" ، يتم فتح "إدارة المهام".
مفاتيح المؤشر هي الأسهم.

باستخدام هذه المفاتيح ينقل المؤشر
. المؤشر عبارة عن شريط عمودي وامض في برامج تحرير النصوص أو مستطيل محدد في أي مدير ملفات.
تعمل المفاتيح المميزة باللون الأزرق فقط في حالة إيقاف تشغيل مفتاح "Num Lock" (المؤشر مغلق).
يمكن استخدام مفاتيح المؤشر مع مفتاحي "Shift" و "Ctrl" (مظللين باللون الأخضر). هذا مفيد بشكل خاص في برامج تحرير النصوص.
مجموعة المفاتيح "Shift + سهم لليسار / لليمين" - اختيار حرف واحد لليمين / اليسار.
تركيبة المفاتيح "Ctrl + سهم لليسار / لليمين" - تحرك المؤشر كلمة واحدة يسار / يمين.
تركيبة المفاتيح "Shift + سهم لأعلى / لأسفل" - اختيار سطر واحد لأعلى / لأسفل.
تركيبة المفاتيح "Ctrl + سهم لأعلى / لأسفل" - حرك المؤشر فقرة واحدة / سطر لأعلى / لأسفل.
مفتاح BackSpace أو مفتاح السهم الأيسر يقرأ مثل مسافة للخلف.

استخدم هذا المفتاح ل إزالة
حرف واحد إلى اليسار أو كل النص المحدد.
في مديري الملفات ، يتم استخدام هذا الزر لنقل مستوى واحد (مجلد واحد) لأعلى. في برامج عرض الصور ، أعد صورة واحدة مرة أخرى.
تركيبة المفاتيح "Alt + BackSpacr" هي إلغاء الإجراء السابق. نفس "Ctrl + Z".
مفتاح الادخال يقرأ مثل أدخل.

يوجد مفتاحان Enter على لوحة المفاتيح. إذا كنت تعمل غالبًا مع الأرقام الموجودة على لوحة المفاتيح الرقمية ، فإنني أوصيك باستخدام مفتاح "Enter" الموجود في الجزء السفلي الأيمن من لوحة المفاتيح.
يتم استخدام مفتاح Enter من أجل شكر وتقدير أي إجراءات لفتح الملفات ، لبدء البرامج ، للانتقال إلى سطر جديد.
مفاتيح التحول. يتم قراءتها على أنها "التحول".

يتم استخدام مفتاح Shift للتبديل إلى سجل الشخصيات. أولئك. إذا تم الضغط على مفتاح "Shift" ، فستتم طباعة الأحرف بأحرف كبيرة. مثل هذا: SHIFT KEY.
بالإضافة إلى ذلك ، غالبًا ما يتم استخدام مفتاح Shift مع مفتاحي Ctrl و Alt. على سبيل المثال ، اختصارات لوحة المفاتيح "Ctrl + Shift" أو "Alt + Shift" - تخطيط لوحة المفاتيح هذا.
مفاتيح "Ctrl". يتم قراءتها على أنها "تحكم".
مفاتيح Alt يتم قراءتها كـ "Alt".
![]()
لقد جمعت قيم هذه المفاتيح لأن هم حقا نفس الشيء. يتم استخدام هذه المفاتيح لتعزيز الوظيفة مفاتيح أخرى ، أي يتم استخدام مفاتيح Ctrl و Alt في توليفات مع مفاتيح أخرى للقيام بأي عمل.
مفتاح قائمة السياق.

مع هذا المفتاح يتم استدعاء قائمة السياق ، تمامًا كما لو ضغطت على زر الماوس الأيمن. سوف تتوافق القائمة مع البرنامج الذي تعمل فيه ، أي برنامج نشط. أو إذا ضغطت على هذا الزر أثناء وجودك على "سطح المكتب" ، سيتم فتح القائمة المقابلة للعنصر النشط في سطح المكتب.
مفتاح Windows أو Win.

عند الضغط على هذا المفتاح ، تفتح قائمة Windows الرئيسية - قائمة الزر "START".
بالإضافة إلى ذلك ، يتم استخدام هذا المفتاح في Windows مع مفاتيح أخرى ، مما يجعل تشغيل أي برامج أو تنفيذ أي إجراءات أسهل وأسرع.
على سبيل المثال ، تركيبة المفاتيح "Win + D" هي تقليل كل النوافذ.
تركيبة المفاتيح "Win + E" هي إطلاق "Explorer". حسنا وهلم جرا. حول اختصارات لوحة المفاتيح ، سأقوم بدرس منفصل.
شريط المسافة.

يتم استخدام هذا المفتاح للمشاركة فيما بينها الشخصيات والكلمات ، أي لإدراج حرف مسافة - مسافة بادئة.
بالمناسبة ، إذا تم تمكين وضع الاستبدال (باستخدام مفتاح "إدراج") ، فسيعمل مفتاح المسافة مثل مفتاح الحذف ، أي يمسح الشخصية إلى اليمين.
باستخدام هذا الزر ، يمكنك تجاوز جميع العناصر السياقية للنافذة النشطة. يمكن أن يكون ذلك مفيدًا عندما يتوقف الماوس عن العمل فجأة أو يكون غائبًا تمامًا لسبب ما. لجعله أكثر وضوحًا ، انتقل إلى Explorer واضغط على المفتاح Tab ، سترى كيف ينتقل المؤشر من عنصر سياق إلى آخر.
يُستخدم مفتاح Tab أيضًا مع مفتاح Alt لتبديل المهام على Windows.
الآن ، كما وعدت ، سأخبرك بكيفية عرض جميع الأحرف المرسومة على المفتاح.
على سبيل المثال ، سآخذ مفتاح "؟" الموجود بالقرب من مفتاح Shift الأيمن.

يوجد بالفعل أربعة أحرف لكل مفتاح. يكمن السر في مفتاح Shift وتخطيط لوحة المفاتيح.
أولئك. لعرضهم "." (النقاط) يجب تمكين تخطيط لوحة المفاتيح الروسية.
لعرض "،" (فاصلة) ، يجب الضغط على هذا المفتاح مع مفتاح "Shift" في تخطيط لوحة المفاتيح الروسية.
لعرض "/" (شرطة مائلة) ، يجب التبديل إلى تنسيق اللغة الإنجليزية والضغط على هذا المفتاح. لعرضهم "؟" (علامة استفهام) ، يجب الضغط على هذا المفتاح مع مفتاح Shift في تخطيط اللغة الإنجليزية. هذا هو السر كله.
وبالمثل مع المفاتيح الأخرى التي يتم رسم عدة أحرف عليها. بالنسبة لبعض الشخصيات الوطنية الخاصة ، تحتاج إلى التبديل وفقًا للتخطيط الوطني.



