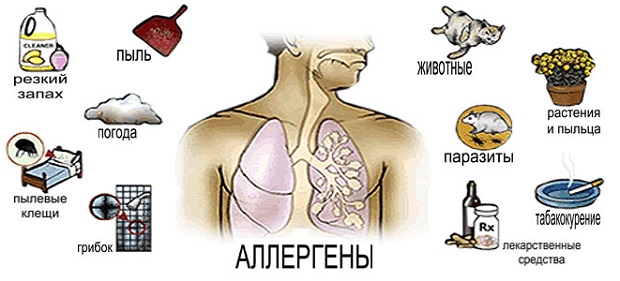Tipkovnica: Dodeljevanje in uporaba dodatnih tipk. Dodatna tipkovnica
Če ste kdaj imeli prenosni računalnik, potem ste verjetno naleteli na "obrezano" tipkovnico. Seveda pa nimajo vsi prenosniki skrajšane tipkovnice, vendar še vedno večina modelov ponuja to. Izgleda tako
Obstaja tudi taka tipkovnica za namizne računalnike, vendar je primerna, verjetno, samo za ljudi, ki zelo redko uporabljajo številke pri svojem delu. Kljub temu je bolj smiselno kupiti tipkovnico polne velikosti za delo na računalniku stane, komaj kaj dražje in zavzame malo več kot skrajšano tipkovnico.

Kaj storiti, če postanete lastnik tako nepopolne tipkovnice. Prvič, ne obupajte, obstaja več načinov, da se iz tega izognete:
Uporabite običajne gumbe s številkami, ki se nahajajo v drugi vrstici tipk na tipkovnici

Pritisnite gumb Fn in uporabite dodatno tipkovnico, ki je vklopljena z zamenjavo nekaterih črk s številkami. Toda taka tipkovnica je še manj primerna za uporabo kot redne številke.

Torej, tretja možnost je najbolj zanimiva in priročna - je za uporabo dodatna tipkovnicana katerih so le številke.

Za kaj je dodatna tipkovnica?
Ta računalniški pripomoček olajša življenje, ko morate izvesti številne enotne operacije s številkami in bodo uporabne za mnoge. Tudi za lastnike tipkovnic polne velikosti ne bo odveč, saj ni vedno primerno opravljati veliko aritmetičnih operacij. običajna tipkovnicaTo je veliko bolj priročno, da imajo tako ekstra majhno tipkovnico, ki se lahko dajo v skoraj vsakem mestu priročno za vas.
Malo o funkcionalnosti
Najpogosteje taka tipkovnica ima 18–20 tipk (število je odvisno od modela), seveda pa vedno ima celoten nabor številk od 0 do 9. Poleg številk obstajajo tudi znaki matematičnih operacij, kot tudi tipka Enter in nekaterih drugih gumbov. Dimenzije so precej majhne - to je približno iz roke povprečne odrasle osebe, pri takih velikostih pa je najbolj primerna za uporabo.
Nekateri proizvajalci proizvajajo izbirna brezžična tipkovnica, ki daje še večjo svobodo delovanja.

Zdaj pa se pogovorimo o oblikovanju tipkovnice.
Naprava je precej priljubljena, veliko podjetij je že začelo s proizvodnjo tega pripomočka, zaradi česar so se pojavili številni modeli različnih oblik in barv. Danes bodo vsi lahko izbrali tipkovnico, ki bo ustrezala njegovemu okusu.

Poglejmo malo
Če imate prenosni računalnik s skrajšano tipkovnico ali iz nekega razloga namizni računalnik ima takšno tipkovnico, potem vas ta ne bo nikoli poškodovala. Dodatna tipkovnica Zelo dobro pomoč, če boste morali porabiti vse izračune. Tudi takšna tipkovnica je lahko koristna za igralce, saj je v nekaterih igrah veliko bolj priročno uporabljati majhno tipkovnico kot pa polno velikost.
Digitalna enota se nahaja na desni strani tipkovnice, na nekaterih modelih pa manjka. Vsebuje številke in simbole, ki se uporabljajo v kalkulatorju (seštevanje, odštevanje, množenje, deljenje).
Številska tipkovnica, Numpad ali numerična tipkovnica - to je razdelek na tipkovnici, ki se nahaja na desni in se uporablja za hitrejše vnašanje številk desno roko in za posebne znake. Opozoriti je treba, da so številke razporejene v obratnem vrstnem redu in ne na telefonski tipkovnici. V tako imenovani obrezani (kompaktni) in v nekaterih igralnih različicah digitalne enote manjka za zmanjšanje velikosti.
Digitalna enota se nahaja na desni strani tipkovnice.
Kako omogočiti številke na desni strani tipkovnice
Digitalni blok je privzeto onemogočen. Načini aktiviranja so različni za osebne računalnike in prenosne računalnike.
S tipkami aktivirajte številsko tipkovnico
Če želite omogočiti digitalni blok na namiznem računalniku, kliknite Num Lk (ali NumLock). NumLock (dobesedno preveden iz angleščine "fixing numbers") - tipka za preklapljanje in popravljanje številskega registra.
Lokacija tega gumba se lahko razlikuje. Najpogosteje je na desni, v istem bloku kot številke, tik nad njimi. Po pritisku na gumb zasveti indikatorska lučka, kar pomeni, da je številčna tipkovnica pripravljena za delovanje.
Na prenosnem računalniku se aktivira tudi digitalna enota - če jo ima - s tipko NumLock. Če je na tipkovnici odsoten, držite tipko Fn + F11: ko pritisnete tipke, ki imajo ikone številk v različnih barvah ali v okvirju, bodo prikazane številke.
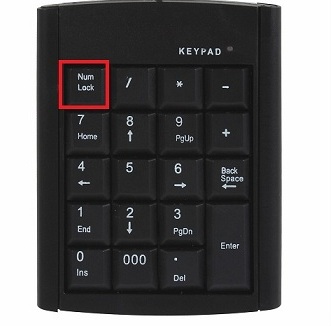
Tipka NumLock se nahaja nad blokom s številkami na tipkovnici
Kako konfigurirati samodejni zagon številske tipkovnice ob zagonu sistema
Številčno ploščico lahko konfigurirate tudi tako, da se samodejno vklopi ob zagonu sistema:
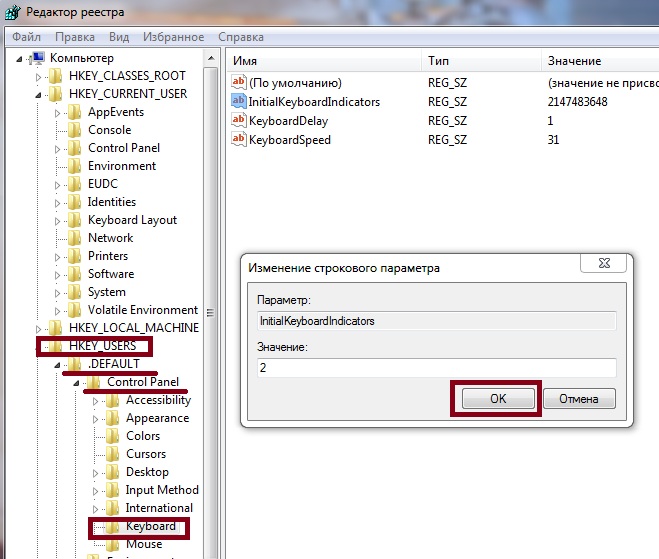
Video: nastavitev samodejnega vklopa funkcije NumLock, ko se sistem zažene
Možne težave in rešitve
V določenih okoliščinah, tudi v tako preprosti situaciji, kot je aktiviranje številčne tipkovnice, se lahko pojavijo nekatere težave.
Tipka NumLock je pritisnjena, vendar NumPad še vedno ne deluje
Obstajajo situacije, ko pritisnete NumLock in digitalna plošča še vedno ne deluje. Ta napaka se ne prikaže tako pogosto, vendar se lahko zgodi, če je omogočena možnost »Upravljanje kazalca s tipkovnice«.
Težavo odpravite tako:
- V meniju Start izberite Nadzorna plošča.
- Pojdite v "Center za dostopnost", kliknite na razdelek "Poenostavite delo z miško".
- Počistite potrditveno polje »Omogoči nadzor kazalca s tipkovnice«.
Tipične številke tipk namesto črk
Kot že omenjeno, del tipkovnica s črkami s pritiskom na Fn + F11 namesto črk se natisnejo številke. Če želite onemogočiti to funkcijo, znova pritisnite kombinacijo Fn + F11.
Na prenosnem računalniku ni tipke NumLock, kombinacija tipk Fn + F11 pa opravlja drugo nalogo
Če kombinacija tipk Fn + F11 ne vodi do želenega rezultata, vam bo standardna pripomoček na zaslonski tipkovnici pomagal pri večini težav pri omogočanju ali onemogočanju številčne tipkovnice.
Ta program prikaže trenutno stanje tipkovnice na zaslonu monitorja. Za zagon zaslonsko tipkovnico, naredite naslednje:
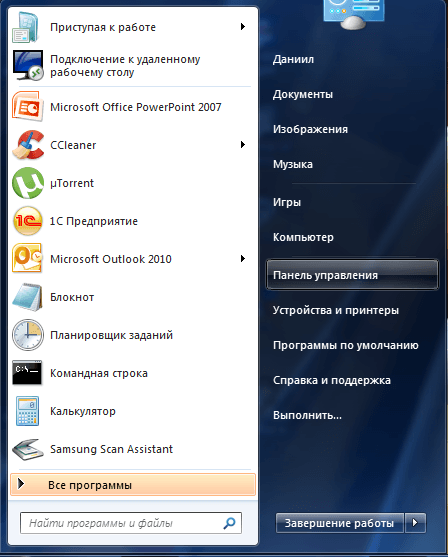
Ko pritisnete gumb NumLock, lučka ne sveti
Obstaja možnost, da je tipkovnica pokvarjena. Povežite drugo tipkovnico in poskusite znova. Če se gumb še vedno ne prižge - težava morda manjka ali ni posodobljena.
Gumbi na brezžični tipkovnici ne delujejo.
Če gumbi na brezžični tipkovnici ne delujejo, to pomeni, da gonilnik tipkovnice ni nameščen v računalniku ali da ni pravilno povezan. Problem je lahko tudi v prazni bateriji v tipkovnici.
Če sta povezava in napajanje dobra, posodobite gonilnik. Če želite to narediti, pojdite na upravitelja naprav, izberite tipkovnico na seznamu, kliknite z desno miškino tipko in v razdelku "Driver" izberite "Update". Sledite navodilom programa.
Številčna tipkovnica ne deluje v Linuxu
V Ubuntuju se gumbi na Numpad'e uporabljajo v kombinaciji s tipkami Ctrl + Alt za nadzor aktivnih oken. Kombinacija tipk Shift + NumLock onemogoči emulacijo miške, nato pa lahko uporabite digitalni blok.
Kako vtipkati znake, ki niso na tipkovnici
Vsi smo se vsaj enkrat spraševali, kako natisniti, na primer, prvotni čustveni simbol ali narediti ime mape nevidno. Obstajajo tabele, s katerimi se lahko naučite vnašati dodatne znake. Takšni simboli se imenujejo »posebni«, sami ukazi pa so Alt-kode in so označeni kot Alt + X, kjer je X število v decimalnem številskem sistemu.
S številčno tipkovnico hkrati z gumbom Alt lahko vnesete znake, kot so:
- © (Alt + 0169);
- (Alt + 3);
- Alt (Alt + 15);
- Alt (Alt + 1);
- Alt (Alt + 13);
- in pišete tudi nevidno ime mape (Alt + 0160).
Video: kako vtipkati znake, ki niso na tipkovnici
Številska tipkovnica USB
Če prenosni računalnik nima Numpada in je zaslonska tipkovnica neprimerna za uporabo, lahko digitalno enoto povežete ločeno. Izgleda kot mini tipkovnica z vrvico. Odstranljiva numerična tipkovnica se poveže z računalnikom prek vmesnika USB, ne zahteva pa dodatne moči in gonilnikov.

Izmenljiva digitalna tipkovnica se poveže z računalnikom ali prenosnim računalnikom prek priključka USB
Digitalni blok - v njegovi odsotnosti na desni strani tipkovnice - za večino prenosnih računalnikov se aktivira s kombinacijo tipk Fn + F11. Uporablja se za vnos posebnih znakov in tistih uporabnikov, ki so z desno roko vtipkali digitalne vrednosti. Če nenehno preklapljate med digitalnimi in abecednimi načini brez želje, lahko kupite ločeno numerično tipkovnico, ki se poveže prek USB vrat.
Tema smo že obravnavali:
Vendar pa sem članek na pc-shporgalka.com res všeč. Zelo lucidno in do točke ...
Oglejmo si običajno tipkovnico.
Rdeča označuje tipke, s katerimi je bolj ali manj vse jasno, to so simbolni ključi (črke, številke, znaki). V zvezi s temi tipkami se bom podrobno ukvarjal s tem, kako prikazati vse znake na teh tipkah, toda spodaj.
Toda vrednosti tipk, označenih z modro barvo, najverjetneje za začetnike, niso jasne. In zdaj bom opisal pomen vsakega takega ključa posebej.
Začel bom od zgornjega levega vogala.
Tipka Esc. Branje kot "Escape".
S tem ključem je dejanje ponavadi PREKINO. Na primer, če z desno tipko miške kliknete na namizje in odprete okno z lastnostmi zaslona, potem s pritiskom na tipko Esc takoj zaprete to okno. V vsaki igri boste s pritiskom na tipko »Esc« verjetno izstopili iz menija igre, in če boste ponovno pritisnili to tipko, se bo igra nadaljevala. V vsakem brskalniku (Internet Explorer, Opera, FireFox itd.), Ko vnesete naslov spletne strani, se s pritiskom na tipko "Esc" vrnete na prvotno vrednost naslova, na naslov domače strani. No, in tako naprej.
Samo zapomni si - KLJUČNI ODPOVED »Esc« PREDHODNI UKREP!
Tipke "F1-F12".

To so funkcijske tipke, tj. ko pritisnete te tipke KAKRŠNI UKREPI SE DOGODIJO.
V različnih programih so ti ukrepi različni. Tipično se te tipke uporabljajo kot “vroče” ali v kombinaciji z drugimi tipkami. Na primer, v večini programov je ključ "F1" klic za pomoč, pomoč.
Kombinacija tipk »Alt + F4« v sistemu Windows zapre trenutno okno. V vsakem brskalniku je tipka F5 osvežitev strani.
Tipka "Print Screen / SysRq". Prebere se "Natisni zaslon".

S tem ključem lahko naredite ZASLON ZASLONA. Tj pravzaprav, ko kliknete na ta gumb, se ne zgodi nobeno vidno dejanje, v resnici pa slika posnetega zaslona pride v spomin (odložišče), od koder ga lahko dobite pozneje z lepljenjem v katerem koli grafičnem urejevalniku, na primer »Paint« ali »Photoshop«. Mimogrede, če pritisnete to tipko skupaj s tipko "Alt" (označeno zeleno), t.j. "Alt + PrintScreen", se ne zajame celoten zaslon, ampak samo aktivno okno!
Tipka "Scroll Lock". Bere kot Scrol Locke.

Bistvo tega gumba je, da ko je ta gumb vklopljen (ustrezna lučka govori o tem) s tipkami s puščicami (puščične tipke, Page Up, Page Down), lahko premaknite sliko zaslona
in ne kazalec. Na splošno je uporaba tega gumba pomembna samo za Excel, kjer res deluje.
Tipka za zaustavitev / prekinitev.

Običajno od trenutka, ko vklopite računalnik, dokler se Windows ne zažene, imate na zaslonu čas za prikaz samo zagonskega zaslona Windows. Ampak v resnici, v času nalaganja, nekaj informacij o sistemu je prikazan na zaslonu (prisotnost RAM, prostornina trdega diska, itd), tako da \\ t Za ogled offta podatek mora biti pritisnjen s tipko “PAUSE”, za nadaljevanje pritisnite katero koli tipko. V splošnem se je ta gumb v kombinaciji s tipko “Ctrl” v svojem času aktivno uporabljal v DOS aplikacijah za PREKINITVE program dela. Sedaj je funkcija tega gumba TASK MANAGER.
Tipka Num Lock.

Ta tipka VKLJUČUJE DIGITALNO TIPKOVNICOna desni strani tipkovnice. Če je ta tipka vklopljena (kot kaže lučka), bo numerična tipkovnica delovala kot na kalkulatorju, tj. ko boste kliknili, bo prikazana natančno število.
Če je ta tipka izklopljena (indikator je izklopljen), bodo številske tipke delovale v drugačnem načinu. Tipke "1" in "7" bodo delovale kot tipke "End" in "Home" - premaknite kazalko na konec in začetek vrstice. Tipke »3« in »9« delujejo kot tipke »Page Up« in »Page Down« - premikate kazalec gor in dol na en zaslon. Tipke "2", "4", "8", "6" bodo delovale kot puščične tipke, t.j. v načinu krmiljenja kurzorja.
Poleg tega, če so POSEBNE MOŽNOSTI za miško nastavljene v CONTROL PANEL, potem, ko je tipka “Num look” izključena, lahko krmilite miškin kazalec z “4” tipkami na levi, “6” na desni, “8” - gor, “2”. - dol.
Tipke »Page Up« in »Page Down«.

S temi tipkami se lahko pomikate po zaslonu navzgor in navzdol. Tipke, označene z modro barvo, delujejo samo, če je tipka »Num Lock« izklopljena (indikator je izklopljen). Uporabite te tipke lahko in bi morale biti v vseh urejevalnikih besedil, v vseh brskalnikih, na splošno, kjer koli informacije ne ustrezajo enemu zaslonu v višino.
Tipke "Home" in "End".

S temi tipkami se kurzor premakne na začetek (tipka »Home«) in konec (tipka »End«) linije. Ali na začetku in koncu seznama (v Raziskovalcu). Tipke, označene z modro barvo, delujejo samo, če je tipka »Num Lock« izklopljena (indikator je izklopljen).
Mimogrede, če pritisnete tipko »Home« skupaj s tipko »Ctrl« (označeno zeleno), se prehod izvede takoj na prvo (najvišjo) stran. Če pritisnete tipko "Konec" skupaj s tipko "Ctrl", se prehod izvede takoj na zadnjo (najnižjo) stran.
Tipko "Vstavi" ali "Ins".

Tipka “Insert” preklaplja med načini INSERT in REPLACE. V načinu INSERTI,
če vnesete med dvema besedama, se bo desna beseda premaknila v desno in novo besedilo bo vstavljeno za levo besedo. Torej: “levo” “središče” “desno” - med besede “levo” in “desno” sem vstavil besedo “center”.
V načinu REPLACE bo prava beseda prepisana - zamenjana z vstavljeno besedo.
Tako: »levo« »središče«, tj. beseda "desno" je popolnoma obtičala.
Včasih želite izključiti to tipko, ker ko vtipkate besedilo v programu WordE, lahko po nesreči kliknete na ta gumb in vklopite način zamenjave, v času urejanja že vnesenega besedila pa ne opazite, kako je prepisano, kaj ste vnesli. Zato vam priporočam, da včasih pozorno spremljate statusno vrstico v programu WordE, da je prikazan ključ "Vstavi". Poleg tega lahko v programu WordE ta ključ popolnoma onemogočite, vendar to ni v tej lekciji.
Ta tipka se uporablja tudi v kombinaciji s tipkama "Ctrl" in "Shift" (označeni zeleno).
Kombinacija tipk "Ctrl + Insert" - kopiranje izbranega besedila. Enako kot Ctrl + C.
Kombinacija tipk “Shift + Insert” - vstavi izbrano besedilo. Enako kot Ctrl + V.
Tipko "Izbriši" ali "Del".

S tipko "Izbriši" lahko ODSTRANITE v enem besedilu desno. Ali pa izbrišite celotno izbrano besedilo. Ali pa izbrišite datoteko ali mapo. Mimogrede, če izbrišete datoteko s kombinacijo tipk »Shift + Delete« (tipke Shift so označene z zeleno), bo datoteka izbrisana, če se izognete košu, tj. ne bo mogoče obnoviti iz košare.
Tipka, označena z modro barvo, deluje samo, če je izklopljena tipka “Num Lock” (indikator je izklopljen).
Poleg tega se tipka »Del« uporablja v kombinaciji s tipkama »Ctrl« in »Alt« (označena z zeleno). Ko pritisnete kombinacijo tipk “Ctrl + Alt + Del”, se odpre “Upravitelj opravil”.
Puščične tipke so puščice.

Uporaba teh tipk GIBANJE KURSORJA
. Kazalec je utripajoča navpična vrstica v urejevalnikih besedil ali označen pravokotnik v katerem koli upravljalniku datotek.
Tipke, označene z modro barvo, delujejo samo, če je tipka »Num Lock« izklopljena (indikator je izklopljen).
Uporabite lahko kombinirane tipke s tipkama “Shift” in “Ctrl” (označene zeleno). To je še posebej uporabno pri urejevalnikih besedil.
Kombinacija tipk “Shift + desna / leva puščica” - izbira enega znaka desno / levo.
Kombinacija tipk “Ctrl + puščica levo / desno” - premakne kazalec za eno besedo levo / desno.
Kombinacija »Shift + puščica navzgor / navzdol« je izbira ene vrstice navzgor / navzdol.
Kombinacija tipk “Ctrl + puščica navzgor / navzdol” - premakne kazalec za en odstavek / vrstico navzgor / navzdol.
Tipka “BackSpace” ali “Left Arrow”. Bral se kot "Backspace".

S tem ključem lahko ODSTRANITE
levo ali celotno izbrano besedilo.
V upraviteljih datotek se ta gumb uporablja za premik na eno raven (ena mapa) navzgor. V programih za ogled fotografij vrnite eno fotografijo nazaj.
Kombinacija tipk "Alt + BackSpacr" - prekliče prejšnje dejanje. Enako kot Ctrl + Z.
Tipka Enter. Prebere kot "Enther".

Na tipkovnici sta dve tipki »Enter«. Če pogosto delate s številkami na številčni tipkovnici, vam priporočam, da uporabite tipko "Enter", ki se nahaja na desnem, spodnjem delu tipkovnice.
Tipka “Enter” je uporabljena POTRDITVE. \\ T vsako dejanje za odpiranje datotek, za zagon programov, za prehod na novo vrstico.
Tipke Shift. Branje kot »Shift«.

Uporabljen tipka Shift ZA PREKINITEV REGISTER znakov. Tj če pritisnete tipko “Shift”, bodo črke natisnjene z velikimi črkami. Tako: "SHIFT" KEY.
Poleg tega se tipka »Shift« pogosto uporablja v kombinaciji s tipkama »Ctrl« in »Alt«. Na primer, kombinacija tipk »Ctrl + Shift« ali »Alt + Shift« je stikalo za postavitev tipkovnice.
Tipke "Ctrl". Branje kot "nadzor".
Tipke Alt. Beseda "Alt".
![]()
Vrednosti teh ključev sem združil, ker res so enake. Uporabljajo se te tipke ZA RAZŠIRITEV FUNKCIONALNOSTI druge ključe, t.j. Uporabljata se tipki “Ctrl” in “Alt” V KOMBINACIJAH z drugimi tipkami za izvedbo katerega koli dejanja.
Tipka "Kontekstni meni".

S tem ključem KONČANI OKVIRNI MENI , popolnoma enako, kot če bi pritisnili desno tipko miške. Meni bo ustrezal programu, v katerem delate, tj. aktivni program. Če pa pritisnete ta gumb, ko ste na namizju, se odpre meni, ki ustreza aktivnemu elementu namizja.
Tipka "Windows" ali "Win".

Ko pritisnete to tipko, se odpre glavni meni sistema Windows - meni gumba START.
Poleg tega se ta ključ v operacijskem sistemu Windows uporablja v kombinaciji z drugimi tipkami, kar olajša, hitreje zažene programe ali izvaja nekatere ukrepe.
Na primer, kombinacija tipk »Win + D« je minimizacija vseh oken.
Kombinacija tipk "Win + E" - sproži "Explorer". No, in tako naprej. O kombinacijah tipk bom naredil ločeno lekcijo.
Preslednica.

Ta tipka je uporabljena ZA RAZDELITEV med znaki, besedami, tj. , da vstavite presledek - zamik.
Mimogrede, če je način zamenjave omogočen (s tipko "Vstavi"), tipka "Vesolje" deluje kot tipka "Izbriši", tj. izbriše znak desno.
S tem gumbom lahko zaobidemo vse elemente konteksta aktivnega okna. To je uporabno, ko je miška nenadoma prenehala delovati ali pa je iz nekega razloga sploh ne obstaja. Da bi bilo bolj jasno, pojdite v Raziskovalec in pritisnite tipko Tab, videli boste, kako kazalec skoči iz enega elementa konteksta v drugega.
Druga tipka »Tab« se uporablja v kombinaciji s tipko »Alt« za preklapljanje nalog v sistemu Windows.
Zdaj, kot sem obljubil, vam bom povedal, kako prikazati vse znake, ki so na črti.
Na primer, vzemite ključ "?", Ki se nahaja blizu desne tipke "Shift".

Na ključ je že štiri znake. Skrivnost je v "Shift" tipki in razporeditvi tipkovnice.
Tj Za prikaz "." (Točk) mora biti omogočena ruska razporeditev tipkovnice.
Za prikaz "," (vejica) morate pritisniti to tipko skupaj s tipko "Shift" v ruski razporeditvi tipkovnice.
Za prikaz "/" (poševnica naprej) morate preklopiti na angleško postavitev in pritisniti to tipko. Za prikaz "?" (Vprašaj), morate pritisniti to tipko skupaj s tipko "Shift" v angleški postavitvi. To je celotna skrivnost.
Podobno, z drugimi tipkami, na katerih se nariše več znakov. Za nekatere posebne nacionalne znake morate ustrezno spremeniti nacionalno postavitev.