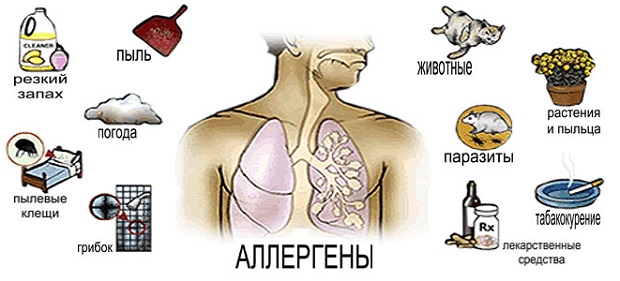Tipkovnica: Dodjela i upotreba dodatnih tipki. Dodatna tipkovnica
Ako ste ikada imali prijenosno računalo, vjerojatno ste se susreli s "izrezanom" tipkovnicom. Naravno, nisu sva prijenosna računala opremljena skraćenom tipkovnicom, ali ipak većina modela nudi upravo to. Izgleda ovako
Tu je i takva tipkovnica za stolna računala, ali je pogodna, vjerojatno, samo za ljude koji vrlo rijetko koriste brojeve u svom radu. Ipak, racionalnije je kupiti tipkovnicu pune veličine za rad na računalu to košta, jedva mnogo skuplje, a zauzima malo više od skraćene tipkovnice.

Što učiniti ako postanete vlasnik takve nepotpune tipkovnice. Prije svega, nemojte očajavati, postoji nekoliko načina da se izvučete iz ove situacije:
Koristite uobičajene tipke s brojevima koji se nalaze u drugom retku tipki na tipkovnici

Možete pritisnuti tipku Fn i upotrijebiti dodatnu tipkovnicu koja je uključena zamjenom nekih slova brojevima. Ali takva tipkovnica je još manje pogodna za korištenje od običnih brojeva.

Pa, treća opcija je najzanimljivija i praktičnija - je koristiti dodatna tipkovnicana kojoj se nalaze samo brojevi.

Za što je dodatna tipkovnica?
Ovaj računalni gadget čini život mnogo lakšim kada trebate obavljati mnoge uniformne operacije s brojevima i biti će korisne za mnoge. Čak i za vlasnike tipkovnica pune veličine, to neće biti suvišno, jer nije uvijek zgodno izvesti mnoge aritmetičke operacije. obična tipkovnicaMnogo je prikladnije imati takvu ekstra malu tipkovnicu koja se može postaviti na gotovo svako prikladno mjesto.
Malo o funkcionalnosti
Najčešće takva tipkovnica ima 18-20 tipki (broj ovisi o modelu), ali naravno da uvijek ima cijeli niz brojeva od 0 do 9. Osim brojeva, postoje i znakovi matematičkih operacija, kao i tipka Enter i nekih drugih tipki. Dimenzije su prilično male - to je otprilike iz ruke prosječne odrasle osobe, to je u takvim veličinama da je najviše odgovara za nju koristiti.
Neki proizvođači proizvode dodatna bežična tipkovnica, što daje još veću slobodu djelovanja.

Sada ćemo malo govoriti o dizajnu tipkovnice.
Uređaj je vrlo popularan, respektivno, mnoge tvrtke su već počele proizvoditi ovaj gadget, i kao rezultat toga, pojavili su se mnogi modeli različitih dizajna i boja. Danas će svatko moći odabrati tipkovnicu koja će odgovarati njegovom ukusu.

I rezimiramo malo
Ako imate prijenosno računalo s skraćenom tipkovnicom ili iz nekog razloga stolno računalo ima takvu tipkovnicu, onda vas ova neće uopće povrijediti. Dodatna tipkovnica vrlo dobra pomoć ako trebate provesti bilo kakve izračune. Također, takva tipkovnica može biti korisna za igrače, jer je u nekim igrama mnogo praktičnije koristiti malu tipkovnicu nego onu u punoj veličini.
Digitalna jedinica nalazi se na desnoj strani tipkovnice, ali na nekim modelima nedostaje. Sadrži brojeve i simbole koji se koriste u kalkulatoru (zbrajanje, oduzimanje, množenje, dijeljenje).
Numerička tipkovnica, Numpad ili numerička tipkovnica - ovo je odjeljak na tipkovnici, koji se nalazi s desne strane i koji se koristi za brže unos brojeva desnu ruku i za posebne znakove. Treba napomenuti da su brojevi raspoređeni obrnutim redoslijedom, a ne na telefonskoj tipkovnici. U tzv. Obrubljenoj (kompaktnoj) iu nekim igračkim verzijama nedostaje digitalna jedinica kako bi se smanjila veličina.
Digitalna jedinica nalazi se na desnoj strani tipkovnice.
Kako omogućiti brojeve na desnoj strani tipkovnice
Digitalni blok je onemogućen prema zadanim postavkama. Načini aktiviranja su različiti za računala i prijenosna računala.
Aktivirajte numeričku tipkovnicu pomoću tipki
Da biste omogućili digitalni blok na stolnom računalu, kliknite Num Lk (ili NumLock). NumLock (doslovno preveden s engleskog "fixing numbers") - ključ za prebacivanje i fiksiranje numeričkog registra.
Lokacija ovog gumba može se razlikovati. Najčešće je na desnoj strani, u istom bloku kao i brojevi, odmah iznad njih. Nakon pritiska, svjetlosni pokazivač će se upaliti, što znači da je numerička tipkovnica spremna za rad.
Na prijenosnom računalu, digitalna jedinica - ako postoji - također se aktivira pomoću tipke NumLock. Ako ga nema na tipkovnici, držite pritisnutu kombinaciju tipki Fn + F11: kada pritisnete tipke koje imaju ikone znamenki u različitim bojama ili uokvirene u okvir, prikazat će se brojevi.
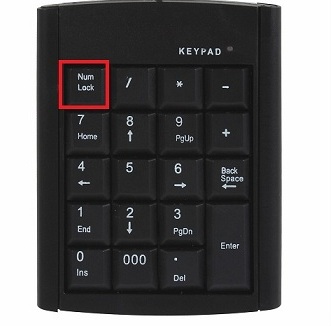
Tipka NumLock nalazi se iznad bloka s brojevima na tipkovnici
Kako konfigurirati automatsko pokretanje numeričke tipkovnice prilikom pokretanja sustava
Numeric Pad može se konfigurirati i za automatsko uključivanje kada se sustav pokrene:
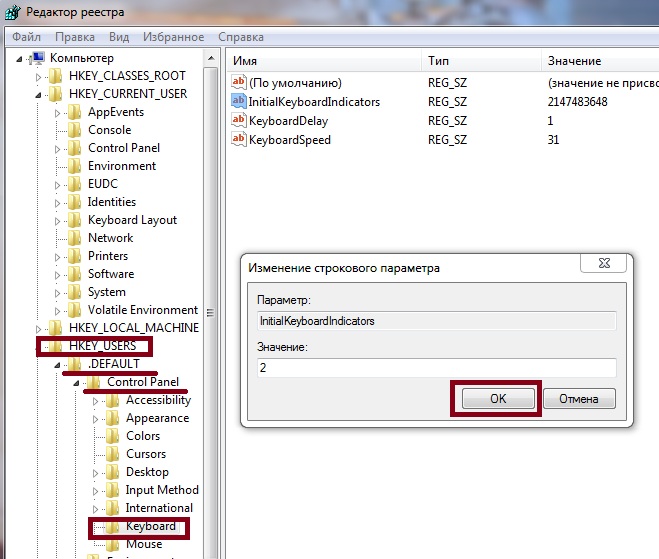
Video: postavljanje automatske aktivacije funkcije NumLock kada se sustav pokrene
Mogući problemi i rješenja
U određenim okolnostima, čak iu tako jednostavnoj situaciji kao što je aktiviranje numeričke tipkovnice, mogu se pojaviti neki problemi.
Tipka NumLock je pritisnuta, ali NumPad i dalje ne radi
Postoje situacije kada se pritisne NumLock, a digitalna ploča i dalje ne radi. Ta se pogreška ne pojavljuje tako često, ali se može pojaviti ako je omogućena opcija "Upravljanje pokazivačem s tipkovnice".
Da biste riješili problem, slijedite ove korake:
- Iz izbornika Start odaberite Upravljačka ploča.
- Idite na "Centar za pristupačnost", kliknite na odjeljak "Pojednostavite rad s mišem".
- Odznačite "Omogući kontrolu pokazivača s tipkovnice".
Tipke na tipkovnici umjesto slova
Kao što je spomenuto, dio tipkovnica slova pritiskom na Fn + F11 umjesto slova ispisuje se broj. Da biste onemogućili ovu značajku, ponovno pritisnite kombinaciju tipki Fn + F11.
Na prijenosnom računalu nema tipke NumLock, a kombinacija tipki Fn + F11 obavlja drugi zadatak
Ako kombinacija tipki Fn + F11 ne dovede do željenog rezultata, standardni uslužni program tipkovnice na zaslonu pomoći će vam kod većine problema omogućavanja ili onemogućavanja numeričke tipkovnice.
Ovaj program prikazuje trenutno stanje tipkovnice na zaslonu monitora. Za pokretanje zaslonsku tipkovnicu, učinite sljedeće:
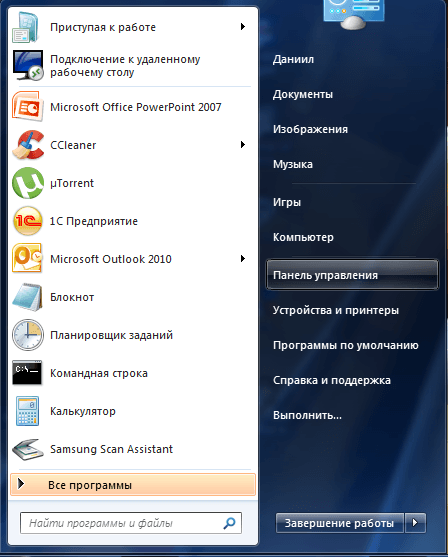
Žaruljica je isključena nakon pritiska na tipku NumLock
Postoji mogućnost da je tipkovnica neispravna. Povežite drugu tipkovnicu i pokušajte ponovno. Ako se gumb i dalje ne pali - problem možda nedostaje ili nije ažuriran.
Gumbi na bežičnoj tipkovnici ne rade.
Ako gumbi na bežičnoj tipkovnici ne rade, to znači da upravljački program tipkovnice nije instaliran na računalu ili da nije ispravno povezan. Također, problem može biti u ispražnjenoj bateriji na tipkovnici.
Ako su veza i napajanje dobro, ažurirajte upravljački program. Da biste to učinili, idite do upravitelja uređaja, odaberite tipkovnicu na popisu, kliknite na nju desnom tipkom miša iu odjeljku "Upravljački program" odaberite "Ažuriraj". Slijedite upute programa.
Numerička tipkovnica ne radi u Linuxu
U Ubuntuu se tipke na Numpad'eu koriste u kombinaciji s tipkama Ctrl + Alt za kontrolu aktivnih prozora. Kombinacija tipki Shift + NumLock onemogućuje emulaciju miša, nakon čega možete koristiti digitalni blok.
Kako upisati znakove koji nisu na tipkovnici
Svi smo se barem jednom pitali kako ispisati, primjerice, izvorni emotikon ili učiniti naziv mape nevidljivim. Postoje tablice s kojima možete naučiti unositi dodatne znakove. Takvi se simboli nazivaju "posebnim", a same naredbe su Alt-kodovi i označene su kao Alt + X, gdje je X broj u decimalnom brojevnom sustavu.
Koristeći numeričku tipkovnicu istovremeno s pritisnutom tipkom Alt, možete upisati znakove kao što su:
- © (Alt + 0169);
- (Alt + 3);
- Alt (Alt + 15);
- Alt (Alt + 1);
- Alt (Alt + 13);
- i također napisati nevidljivi naziv mape (Alt + 0160).
Video: kako upisati znakove koji nisu na tipkovnici
USB numerička tipkovnica
Ako prijenosno računalo nema Numpad, a tipkovnica na zaslonu nije prikladna za korištenje, možete zasebno povezati digitalnu jedinicu. Izgleda kao mini tipkovnica s kabelom. Uklonjiva numerička tipkovnica povezuje se s računalom putem USB sučelja, ne zahtijeva dodatnu snagu i upravljačke programe.

Prijenosna digitalna tipkovnica povezuje se s računalom ili prijenosnim računalom putem USB priključka
Digitalni blok - u njegovoj odsutnosti na desnoj strani tipkovnice - za većinu prijenosnih računala aktivira se kombinacijom tipki Fn + F11. Koristi se za unos posebnih znakova i onih korisnika koji su navikli upisivati digitalne vrijednosti desnom rukom. Ako stalno mijenjate digitalni i abecedni način rada, nema želje, možete kupiti zasebnu numeričku tipkovnicu koja se povezuje putem USB priključka.
Već smo razmotrili temu:
Međutim, stvarno mi se svidio članak na pc-shporgalka.com. Vrlo lucidno i do točke ...
Pogledajmo na običnu tipkovnicu.
Crveno označava tipke s kojima je više ili manje sve jasno, to su simboličke tipke (slova, brojevi, znakovi). Jedina stvar o kojoj ću se detaljno baviti u pogledu ovih tipki je kako prikazati sve znakove nacrtane na tim ključevima, ali odmah ispod njih.
No vrijednosti tipki označene plavom bojom, najvjerojatnije početnicima, nisu jasne. Sada ću opisati značenje svakog takvog ključa odvojeno.
Krenut ću od lijevog gornjeg kuta.
Tipka Esc. Čita kao "Escape".
Pomoću ovog ključa, akcija je obično OTKAZANA. Na primjer, ako desnom tipkom miša kliknete radnu površinu i otvorite prozor svojstava zaslona, zatim pritiskom na tipku Esc odmah zatvarate ovaj prozor. U bilo kojoj igri, pritiskom na tipku "Esc", najvjerojatnije ćete izaći iz izbornika igre, a ako ponovno pritisnete ovu tipku, igra će se nastaviti. U bilo kojem pregledniku (Internet Explorer, Opera, FireFox itd.), Kada unesete adresu web-mjesta, pritiskom na tipku "Esc" vratit ćete se na izvornu vrijednost adrese, na adresu početne stranice. Pa, i tako dalje.
Samo zapamti - KLJUČNI OTKAZI “Esc” PRETHODNA AKCIJA!
Tipke "F1-F12".

To su funkcijske tipke, tj. kada pritisnete ove tipke BILO KOJA AKCIJA DOGAĐAJA.
U različitim programima, ove akcije su različite. Tipično, ove se tipke koriste kao "vruće" ili u kombinaciji s drugim ključevima. Na primjer, u većini programa, ključ "F1" je poziv za pomoć, pomoć.
Kombinacija tipki “Alt + F4” u sustavu Windows je zatvoriti trenutni prozor. U bilo kojem pregledniku, tipka F5 je osvježavanje stranice.
Tipka "Print Screen / SysRq". Čita "Print Screen".

S ovim ključem možete napraviti ZASLON ZA EKRAN. tj zapravo, kada kliknete na ovaj gumb, ne pojavljuje se nikakvo vidljivo djelovanje, ali slika snimljenog na zaslonu ulazi u memoriju (clipboard), odakle je kasnije možete dobiti lijepljenjem u bilo koji grafički urednik, primjerice “Paint” ili “Photoshop”. Usput, ako pritisnete ovu tipku zajedno s tipkom "Alt" (označeno zelenom bojom), tj. "Alt + PrintScreen", ne uzima se cijeli zaslon, već samo aktivni prozor!
Tipka "Scroll Lock". Čita kao Scrol Locke.

Suština ovog gumba je da kada je ovaj gumb uključen (odgovarajući indikator govori o tome) pomoću tipki sa strelicama (tipke sa strelicama, Page Up, Page Down) možete pomicanje slike zaslona
a ne pokazivač. Općenito, uporaba ovog gumba važna je samo za Excel, gdje stvarno radi.
Tipka Pause / Break.

Obično, od trenutka kada uključite računalo dok se ne pokrene sustav Windows, imate vremena vidjeti samo čuvar zaslona za pokretanje sustava Windows. No, u stvari, u vrijeme učitavanja, neke informacije o sustavu su prikazane na zaslonu (prisutnost RAM-a, volumen tvrdog diska, itd.), Tako da Za gledanje offove informacije moraju biti pritisnute tipkom "PAUSE", možete pritisnuti bilo koji gumb za nastavak. Općenito, ovaj gumb u kombinaciji s tipkom “Ctrl” aktivno je korišten u svoje vrijeme u DOS aplikacijama za TRAP radnog programa. Sada je funkcija ovog gumba TASK MANAGER.
Tipka Num Lock.

Ovaj ključ UKLJUČUJE DIGITALNU TIPKOVNICUnalazi se na desnoj strani tipkovnice. Ako je ova tipka uključena (kao što je označeno svjetlom indikatora), numerička tipkovnica će raditi kao na kalkulatoru, tj. kada kliknete bit će prikazani točno brojevi.
Ako je ova tipka isključena (indikator je isključen), brojčane tipke rade u drugom načinu rada. Tipke "1" i "7" funkcionirat će kao tipke "Kraj" i "Početna" - pomicanje pokazivača na kraj i početak linije. Tipke "3" i "9" funkcionirat će kao tipke "Page Up" i "Page Down" - pomicanje pokazivača gore i dolje na jednom zaslonu. Tipke "2", "4", "8", "6" će raditi kao tipke sa strelicama, tj. u načinu kontrole pokazivača.
Osim toga, ako su POSEBNE MOGUĆNOSTI za miša postavljene u KONTROLNU PLOČU, tada kada je tipka “Num look” isključena, možete kontrolirati pokazivač miša tipkama “4” lijevo, “6” desno, “8” - gore, “2” - dolje.
Tipke "Page Up" i "Page Down".

Pomoću tih tipki možete pomicati zaslon gore i dolje. Tipke označene plavom bojom rade samo ako je tipka “Num Lock” isključena (indikator je isključen). Koristite ove tipke mogu i trebaju biti u bilo kojem uređivaču teksta, bilo kojem pregledniku, općenito, gdje god se podaci ne uklapaju na jedan zaslon u visini.
Tipke "Početna" i "Kraj".

Pomoću ovih tipki, kursor se pomiče na početak (tipka "Home") i kraj (tipka "End") linije. Ili na početku i na kraju popisa (u Exploreru). Tipke označene plavom bojom rade samo ako je tipka “Num Lock” isključena (indikator je isključen).
Usput, ako pritisnete tipku "Home" zajedno s tipkom "Ctrl" (označeno zelenom bojom), prijelaz će se odmah izvršiti na prvu (najvišu) stranicu. A ako pritisnete tipku "Kraj" zajedno s tipkom "Ctrl", prijelaz će se izvršiti odmah na posljednju (najnižu) stranicu.
Tipku "Umetni" ili "Ins".

Tipka “Insert” prebacuje između načina INSERT i REPLACE. U načinu rada UMETCI,
ako upišete između dvije riječi, desna će se riječ pomaknuti udesno, a novi će se tekst umetnuti nakon lijeve riječi. Dakle: “lijevo” “središte” “desno” - umetnuo sam riječ “centar” između riječi “lijevo” i “desno”.
I u REPLACE modu, prava riječ će biti prepisana - zamijenjena umetnutom riječju.
Ovako: "lijevo" "središte", tj. riječ "desno" potpuno je zaglavljena.
Ponekad samo želite isključiti ovu tipku, jer upisivanjem teksta u programu WordE, možete slučajno kliknuti na ovaj gumb i uključiti zamjenski način rada, au vrijeme uređivanja već upisanog teksta nećete primijetiti kako se prepisuje ono što ste upisali. Stoga, preporučujem da ponekad obratite pozornost na statusnu traku u programu WordE, postoji naznaka "Umetni" ključ. Osim toga, u programu WordE možete potpuno onemogućiti ovaj ključ, ali to nije u ovoj lekciji.
Ova se tipka također koristi u kombinaciji s tipkama "Ctrl" i "Shift" (označene zelenom bojom).
Kombinacija tipki "Ctrl + Insert" - kopiranje odabranog teksta. Isto kao i Ctrl + C.
Kombinacija tipki “Shift + Insert” - umeće odabrani tekst. Isto kao i Ctrl + V.
Tipku "Izbriši" ili "Del".

Pomoću tipke "Izbriši" možete CLEAR jedan znak desno u bilo kojem tekstu. Ili obrišite cijeli odabrani tekst. Ili izbrišite datoteku ili mapu. Usput, ako izbrišete datoteku pomoću kombinacije tipki "Shift + Delete" (tipke Shift označene su zelenom bojom), datoteka će se izbrisati zaobilazeći koš za smeće, tj. nemoguće je vratiti iz koša za smeće.
Tipka označena plavom bojom radi samo ako je tipka “Num Lock” isključena (indikator je isključen).
Osim toga, tipka “Del” se koristi u kombinaciji s tipkama “Ctrl” i “Alt” (označene zelenom bojom). Kada pritisnete kombinaciju tipki “Ctrl + Alt + Del”, otvorit će se “Task Manager”.
Tipke sa strelicama su strelice.

Koristeći ove tipke POKRETNI KURSOR
, Pokazivač je treperava okomita traka u uređivačima teksta ili označeni pravokutnik u bilo kojem upravitelju datoteka.
Tipke označene plavom bojom rade samo ako je tipka “Num Lock” isključena (indikator je isključen).
Tipke kursora mogu se koristiti u kombinaciji s tipkama “Shift” i “Ctrl” (označene zelenom bojom). To je osobito korisno u uređivačima teksta.
Kombinacija tipki “Shift + desno / lijevo” - odabir jednog znaka desno / lijevo.
Kombinacija tipki “Ctrl + strelica lijevo / desno” - pomiče kursor jednu riječ lijevo / desno.
Kombinacija tipki "Shift + gore / dolje" označava odabir jedne linije gore / dolje.
Kombinacija tipki “Ctrl + strelica gore / dolje” - pomiče pokazivač za jedan paragraf / redak gore / dolje.
Tipka "BackSpace" ili "Left Arrow". Čita se kao "Backspace".

S ovim ključem možete CLEAR
jedan znak lijevo ili cijeli odabrani tekst.
U upraviteljima datoteka ovaj se gumb koristi za pomicanje jedne razine (jedna mapa) prema gore. U programima za gledanje fotografija - vratite jednu fotografiju natrag.
Kombinacija tipki "Alt + BackSpacr" - poništava prethodnu akciju. Isto kao i Ctrl + Z.
Tipka Enter. Čita kao "Enther".

Na tipkovnici se nalaze dvije “Enter” tipke. Ako često radite s brojevima na numeričkoj tipkovnici, preporučujem da koristite tipku "Enter", koja se nalazi u desnom, donjem dijelu tipkovnice.
Tipka “Enter” je korištena POTVRDA bilo koju radnju za otvaranje datoteka, pokretanje programa, prelazak na novu liniju.
Tipke Shift. Čita se kao "Shift".

Koristi se tipka Shift ZA PREKID REGISTRA znakova. tj ako se pritisne tipka "Shift", slova će biti ispisana velikim slovima. Ovako: "SHIFT" KLJUČ.
Osim toga, tipka "Shift" često se koristi u kombinaciji s tipkama "Ctrl" i "Alt". Na primjer, kombinacija tipki “Ctrl + Shift” ili “Alt + Shift” je prekidač rasporeda tipkovnice.
Tipke "Ctrl". Čita kao "Kontrola".
Tipke Alt. Čita se kao "Alt".
![]()
Ja sam kombinirao vrijednosti tih tipki, jer oni su doista isti. Ove se tipke koriste ZA PROŠIRENJE FUNKCIONALNOSTI druge tipke, tj. koriste se tipke "Ctrl" i "Alt" U KOMBINACIJAMA s drugim ključevima za izvođenje bilo kakvih radnji.
Tipka "Kontekstni izbornik".

S ovim ključem IZABRANI KONTEKST IZBORNIK , baš kao da ste pritisnuli DESNU tipku miša. Izbornik će odgovarati programu u kojem radite, tj. aktivni program. Ili ako pritisnete ovaj gumb dok ste na radnoj površini, otvara se izbornik koji odgovara aktivnom elementu radne površine.
Ključ "Windows" ili "Win".

Kada pritisnete ovu tipku, otvara se glavni izbornik sustava Windows - izbornik START tipke.
Osim toga, ovaj se ključ koristi u sustavu Windows u kombinaciji s drugim ključevima, što olakšava, brže pokreće bilo koji program ili izvodi neke radnje.
Na primjer, kombinacija tipki “Win + D” je minimiziranje svih prozora.
Kombinacija tipki "Win + E" - pokretanje "Explorera". Pa, i tako dalje. O kombinacijama tipki napravit ću zasebnu lekciju.
„Prostor” ključ.

Ova se tipka koristi ZA ODJELJIVANJE između znakova, riječi, tj. za umetanje razmaka - indent.
Usput, ako je način zamjene omogućen (pomoću tipke "Insert"), tipka "Space" radi kao "Delete", tj. briše znak udesno.
Pomoću ovog gumba možete zaobići sve elemente konteksta aktivnog prozora. To je korisno kada miš odjednom prestane raditi ili ga uopće ne postoji iz nekog razloga. Da bi bilo jasnije, idite u Explorer i pritisnite tipku Tab, vidjet ćete kako kursor prelazi s jednog elementa konteksta na drugi.
Druga tipka "Tab" koristi se u kombinaciji s tipkom "Alt" za prebacivanje zadataka u sustavu Windows.
Sada, kao što sam obećao, reći ću vam kako prikazati sve znakove nacrtane na ključu.
Primjerice, uzmite ključ "?", Koji se nalazi u blizini desne tipke "Shift".

Po jednom ključu već postoje četiri znaka. Tajna je u "Shift" tipki i rasporedu tipkovnice.
tj Za prikaz "." (Bodova), ruski raspored tipkovnice mora biti omogućen.
Za prikaz "," (zarez), morate pritisnuti ovu tipku zajedno s tipkom "Shift" u ruskom rasporedu tipkovnice.
Za prikaz "/" (kosa crta prema naprijed), morate se prebaciti na izgled engleskog i pritisnuti ovu tipku. Za prikaz "?" (Upitnik), morate pritisnuti ovu tipku zajedno s tipkom "Shift" u engleskom rasporedu. To je cijela tajna.
Slično tome, s drugim ključevima, na kojima je nacrtano nekoliko znakova. Za neke posebne nacionalne znakove morate se prebaciti na nacionalni izgled.