صفحه کلید اضافی صفحه کلید: اعطای و استفاده از کلید های اضافی
ما قبلا موضوع را در نظر گرفتهایم
با این حال، من واقعا مقاله pc-shporgalka.com را دوست داشتم. بسیار قابل فهم و به نقطه ...
بنابراین بیایید نگاهی بیاندازیم صفحه کلید معمولی.
قرمز کلید هایی را نشان می دهد که بیشتر یا کمتر همه چیز روشن است؛ این ها کلید های نمادین (حروف، اعداد، نشانه ها) هستند. تنها چیزی که من در مورد این کلید ها در جزئیات توضیح می دهم این است که چگونه تمام کاراکترهای بر روی این کلیدها نمایش داده شود، اما فقط در زیر.
اما مقادیر کلید های برجسته در آبی، به احتمال زیاد برای مبتدیان روشن نیست. بنابراین، اکنون من به معنای هر یک از این کلید به طور جداگانه توضیح خواهم داد.
من از گوشه بالا سمت چپ شروع میکنم
کلید Esc به عنوان "فرار" خوانده میشود.
با کمک این کلید، یک عمل معمولا لغو می شود. برای مثال، اگر بر روی دسکتاپ راست کلیک کرده و پنجره Properties روی صفحه باز شود، سپس با فشار دادن کلید Esc بلافاصله این پنجره را ببندید. در هر بازی، با فشار دادن کلید Esc، به احتمال زیاد به منوی بازی برمی گردد و اگر این کلید را دوباره فشار دهید، بازی ادامه خواهد یافت. در هر مرورگر (اینترنت اکسپلورر، اپرا، فایرفاکس و غیره)، هنگام ورود به آدرس وب سایت، با فشار دادن کلید Esc، شما را به مقدار اصلی آدرس، به آدرس صفحه اصلی بازگشت می دهد. خب، و غیره
فقط به یاد داشته باشید - کلید "Esc" کلید اقدام قبلی را لغو می کند!
کلیدهای "F1-F12".

اینها کلیدهای تابع هستند، به عنوان مثال هنگامی که این کلید ها را فشار می دهید هرگونه اقدام صحیح است.
در برنامه های مختلف این اقدامات متفاوت هستند. معمولا این کلید ها به عنوان "داغ" یا در ترکیب با سایر کلید ها استفاده می شود. به عنوان مثال، در بیشتر برنامه ها، کلید "F1" یک تماس برای کمک، کمک است.
ترکیب کلیدی "Alt + F4" در ویندوز بستن پنجره فعلی است. در هر مرورگر، کلید F5 بازخوانی صفحه است.
کلید "چاپ صفحه / SysRq". این «صفحه چاپ» را خوانده است.

با این کلید می توانید انجام دهید SCREEN SCREEN. یعنی در حقیقت هنگامی که روی این دکمه کلیک میکنید هیچ اقدام قابل مشاهده ای رخ نمی دهد، اما در واقع عکس روی صفحه نمایش عکس گرفته شده به حافظه (کلیپ بورد)، از جایی که شما می توانید آن را بعد از قرار دادن در هر ویرایشگر گرافیکی، به عنوان مثال "رنگ" یا "فتوشاپ". به هر حال، اگر این کلید را با کلید "Alt" (برجسته در سبز) فشار دهید، یعنی "Alt + PrintScreen"، پس کل صفحه نمایش گرفته نمی شود، بلکه تنها پنجره فعال است!
کلید قفل اسکرول خوانده شده مانند Scrol Locke.

ماهیت عمل این دکمه این است که وقتی این دکمه روشن است (چراغ نشانگر مربوطه در مورد آن صحبت می کند) با استفاده از کلیدهای جهت دار (فلش، صفحه به بالا، صفحه پایین) شما می توانید حرکت تصویر روی صفحه
و نه نشانگر به طور کلی، استفاده از این دکمه فقط مربوط به اکسل است، که در آن واقعا کار می کند.
کلید مکث / شکستن

معمولا، از لحظه ای که کامپیوتر را روشن می کنید تا زمانی که ویندوز شروع به کار کند، زمان برای دیدن صفحه ی راه اندازی ویندوز روی صفحه را دارید. اما در واقع، در زمان بارگذاری، برخی اطلاعات در مورد سیستم بر روی صفحه نمایش (حضور RAM، حجم هارد دیسک، و غیره) نمایش داده می شود، به طوری که برای دیدن شمااین اطلاعات باید با دکمه "PAUSE" فشرده شود؛ برای ادامه، می توانید هر دکمه ای را فشار دهید. به طور کلی، این دکمه، همراه با کلید "Ctrl"، به طور فعال در زمان خود در برنامه های کاربردی DOS مورد استفاده قرار گرفت وقفه ها برنامه کاری در حال حاضر عملکرد این دکمه MANAGER TASK است.
کلید Num Lock.

این کلید شامل صفحه کلید دیجیتال استواقع در سمت راست صفحه کلید است. اگر این کلید روشن است (همانطور که توسط نور نشانگر نشان داده شده است)، پس از آن صفحه کلید عددی مانند یک ماشین حساب کار می کند، یعنی وقتی کلیک میکنید دقیقا اعداد نمایش داده می شود.
اگر این کلید خاموش باشد (نشانگر خاموش است)، کلید های شماره در حالت متفاوت کار خواهند کرد. کلید "1" و "7" به عنوان کلید "End" و "Home" کار می کند - مکان نما را به انتهای و آغاز خط حرکت می دهد. کلیدهای "3" و "9" به عنوان کلید "Page Up" و "Page Down" کار می کنند - مکان نما را به بالا و پایین بر روی یک صفحه حرکت دهید. کلیدهای "2"، "4"، "8"، "6" به عنوان کلید های arrow عمل می کنند، به عنوان مثال در حالت کنترل مکان نما.
علاوه بر این، اگر گزینه های ویژه برای ماوس در کنترل پنل تنظیم شده باشد، هنگامی که کلید "Num look" خاموش است، می توانید مکان نما را با کلید "4" به سمت چپ، "6" به سمت راست، "8" - بالا، "2" - پایین.
کلید "صفحه بالا" و "صفحه پایین".

با استفاده از این کلیدها می توانید صفحه را به سمت بالا و پایین حرکت دهید. کلیدهای برجسته در آبی فقط اگر کلید Num Lock خاموش باشد (نشانگر خاموش است). استفاده از این کلید ها می تواند و باید در هر ویرایشگر متن، هر مرورگر، به طور کلی، هر جا که اطلاعات در یک صفحه در ارتفاع مناسب نیست.
کلید "Home" و "End".

با استفاده از این کلید ها، مکان نما به آغاز می رود (کلید Home) و پایان (کلید End) خط. یا در آغاز و پایان لیست (در Explorer). کلیدهای برجسته در آبی فقط اگر کلید Num Lock خاموش باشد (نشانگر خاموش است).
به هر حال، اگر کلید "Home" را با کلید "Ctrl" (که در سبز مشخص شده است) را فشار دهید، انتقال به فورا به صفحه اول (topmost) انجام خواهد شد. و اگر کلید "پایان" را با کلید "Ctrl" فشار دهید، انتقال به صورت سریع به آخرین (پایین ترین) صفحه انجام می شود.
کلید "Insert" یا "Ins" کلید.

کلید "Insert" بین حالت های INSERT و REPLAY تغییر می کند. در حالت INSERTS,
اگر بین دو کلمه تایپ کنید، کلمه درست به سمت راست حرکت می کند و متن جدید بعد از کلمه چپ وارد می شود. بنابراین: "سمت چپ" "مرکز" "راست" - من وارد کلمه "مرکز" بین کلمات "چپ" و "راست" قرار داده است.
و در حالت REPLACE، کلمه درست نوشته خواهد شد - جایگزین شده توسط کلمه وارد شده است.
مانند این: "left" "center"، i.e. کلمه "حق" کاملا پاک شده است.
گاهی اوقات شما فقط می خواهید این کلید را خاموش کنید، زیرا تایپ کردن متن در WordE، شما می توانید به طور تصادفی بر روی این دکمه کلیک کنید و حالت جایگزینی را فعال کنید و هنگام ویرایش متن تایپ شده شما متوجه نشوید که چطور تایپ شده رونویسی شد. بنابراین، توصیه می کنم که گاهی اوقات به نوار وضعیت WordE توجه کنید، یک نشانه ای از کلید "Insert" وجود دارد. علاوه بر این، در WordE، شما می توانید این کلید را کاملا غیرفعال کنید، اما این در این درس نیست.
این کلید همچنین در ترکیب با کلیدها "Ctrl" و "Shift" (برجسته شده در سبز) استفاده می شود.
ترکیب کلیدی "Ctrl + Insert" - کپی کردن متن انتخاب شده. همانند Ctrl + C.
ترکیبی کلید "Shift + Insert" - متن انتخاب شده را وارد کنید. همانند Ctrl + V.
کلید "حذف" یا "دل".

با استفاده از کلید "حذف" می توانید حذف کردن یک کاراکتر به سمت راست در هر متن. یا تمام متن انتخاب شده را حذف کنید یا فایل یا پوشه را حذف کنید به هر حال، اگر یک فایل را با استفاده از کلید ترکیبی کلید "Shift + Delete" (کلید های Shift در سبز مشخص شده) حذف کنید، فایل از بین بردن سطل زباله حذف می شود، به عنوان مثال بازگرداندن آن از سبد غیر ممکن خواهد بود.
کلید برجسته در آبی تنها در صورتی کار می کند که کلید Num Lock خاموش باشد (نشانگر خاموش است).
علاوه بر این، کلید "Del" در ترکیب با کلیدهای "Ctrl" و "Alt" (برجسته شده در سبز) استفاده می شود. وقتی دکمه Ctrl + Alt + Del را فشار دهید، مدیر Task Manager باز خواهد شد.
کلیدهای جهت دار فلش هستند

با استفاده از این کلید ها جابجایی
. یک نشانگر یک نوار عمودی فلش در ویرایشگرهای متن یا یک مستطیل برجسته در هر مدیر فایل است.
کلیدهای برجسته در آبی فقط اگر کلید Num Lock خاموش باشد (نشانگر خاموش است).
کلید های مکان نما را می توان در ترکیب با کلید های "Shift" و "Ctrl" (برجسته در سبز) استفاده می شود. این به ویژه در ویراستاران متن مفید است.
ترکیب کلید "Shift + فلش چپ / راست" انتخاب یک شخصیت به سمت راست / چپ است.
ترکیبی کلید "Ctrl + فلش چپ / راست" - حرکت یک مکان نما یک کلمه به سمت چپ / راست.
میانبر "Shift + up / down arrow" انتخاب یک ردیف بالا / پایین است.
ترکیب کلیدی "Ctrl + بالا / پایین فلش" - حرکت یک پاراگراف / خط به بالا / پایین مکان نما.
کلید "BackSpace" یا "Left Arrow". خواندن مانند Beckspace.

با این کلید می توانید حذف کردن
یک کاراکتر به سمت چپ یا تمام متن انتخاب شده.
در مدیران فایل، این دکمه برای حرکت یک سطح (یک پوشه) استفاده می شود. در برنامه ها برای مشاهده عکس ها - یک عکس پشتی بگیرید.
ترکیب کلیدی "Alt + BackSpacr" - اقدام قبلی را لغو کنید. همانند Ctrl + Z
کلید را وارد کنید آن را به عنوان "Enther" خوانده است.

در صفحه کلید دو کلید "Enter" وجود دارد. اگر شما اغلب با اعداد در صفحه کلید عددی کار می کنید، توصیه می کنم از کلید "Enter" استفاده کنید که در قسمت پایین سمت راست صفحه کلید قرار دارد.
کلید "Enter" برای استفاده می شود تاییدیه ها هر اقدام برای باز کردن فایل ها، اجرای برنامه ها، برای رفتن به یک خط جدید.
کلید های Shift به عنوان "تغییر" خوانده میشود.

کلید Shift مورد استفاده قرار گرفت برای تبدیل پرونده کاراکترها یعنی اگر کلید "Shift" فشار داده شود، سپس حروف با حروف بزرگ چاپ می شوند. مانند این: کلید "SHIFT".
علاوه بر این، کلید "Shift" اغلب در ترکیب با کلیدهای Ctrl و Alt استفاده می شود. به عنوان مثال، کلید ترکیبی "Ctrl + Shift" یا "Alt + Shift" یک صفحه کلید طرح بندی است.
کلید "Ctrl". به عنوان "کنترل" خوانده شود.
کلیدهای Alt این "Alt" را می خواند.
![]()
من مقادیر این کلیدها را ترکیب کردم، زیرا آنها واقعا یکسان هستند این کلید ها استفاده می شود برای افزایش کارکرد کلید های دیگر، i.e. کلیدهای Ctrl و Alt استفاده می شود در ترکیب با کلید های دیگر برای انجام هر گونه اقدام.
کلید "منوی زمینه".

با استفاده از این کلید منوی CONTEXT CALL ، دقیقا همانطور که اگر دکمه راست موس را فشار داده اید. این منو به برنامه ای که در آن کار می کنید مطابقت دارد برنامه فعال یا اگر این دکمه را در حالی که در «دسکتاپ» قرار دارید، منو مربوط به عنصر فعال دسک تاپ باز خواهد شد.
کلید "ویندوز" یا "برنده".

وقتی این کلید را فشار می دهید، منوی اصلی ویندوز باز می شود - دکمه منو "START".
علاوه بر این، این کلید در ویندوز در ترکیب با سایر کلید ها استفاده می شود، و آن را برای هر برنامه یا اجرای برخی از اقدامات سریع تر، سریع تر می کند.
به عنوان مثال، ترکیب کلید "Win + D" حداقل سازی تمام پنجره ها است.
ترکیب کلید "Win + E" - راه اندازی "Explorer". خب، و غیره درباره ترکیبات کلیدی من یک درس جداگانه می گذارم.
فاصله

این کلید استفاده می شود برای جداسازی بین کاراکترها، کلمات، به عنوان مثال برای قرار دادن یک کاراکتر فضایی - indent
به هر حال، اگر حالت جایگزینی فعال شود (با استفاده از کلید "Insert")، کلید "Space" به عنوان کلید "حذف" عمل می کند، به عنوان مثال شخصیت را به سمت راست پاک می کند.
با استفاده از این دکمه می توانید کلیه عناصر متن پنجره فعال را دور بزنید. این مفید است هنگامی که ماوس به طور ناگهانی متوقف شد و یا به هیچ وجه به هیچ وجه وجود ندارد. برای روشن تر شدن آن، به Explorer بروید و کلید Tab را فشار دهید، خواهید دید که چگونه مکان نما از یک عنصر محدوده به دیگری حرکت می کند.
یکی دیگر از کلید "Tab" در ترکیب با کلید "Alt" برای تغییر وظایف در ویندوز استفاده می شود.
حالا، همانطور که قول دادم، به شما خواهم گفت که چگونه تمام کاراکترهای بر روی کلید نمایش داده شود.
به عنوان مثال کلید "؟" را در کلید راست "Shift" قرار دهید.

در حال حاضر چهار کاراکتر در هر کلید وجود دارد. این راز در کلید "Shift" و طرح بندی صفحه کلید است.
یعنی برای نمایش "." (نقاط)، صفحه کلید صفحه کلید روسی باید فعال باشد.
برای نمایش "،" (کاما)، شما باید این کلید را با کلید "Shift" در صفحهکلید روسی فشار دهید.
برای نمایش "/" (بریده بریده)، شما باید به طرح انگلیسی تغییر دهید و این کلید را فشار دهید. برای نشان دادن "؟" (علامت سوال)، شما باید این کلید را با کلید "Shift" در طرح انگلیسی فشار دهید. این کل راز است
به طور مشابه، با کلید های دیگر، که در آن چندین کاراکتر کشیده شده است. برای برخی از نمادهای ملی خاص، شما باید بر اساس طرح ملی تغییر دهید.
واحد دیجیتال در سمت راست صفحه کلید قرار دارد، اما در برخی از مدل ها از دست رفته است. این شامل اعداد و نمادهای مورد استفاده در ماشین حساب (اضافه کردن، تفریق، ضرب، تقسیم).
صفحه کلید عددی، صفحه کلید Numpad یا عددی یک قسمت از صفحه کلید است که در سمت راست قرار دارد و برای ورود سریع تر از اعداد با دست راست و برای کاراکترهای خاص استفاده می شود. لازم به ذکر است که اعداد به ترتیب معکوس، به جای صفحه کلید تلفن تنظیم شده اند. در اصطلاح اصلاح شده (جمع و جور) و در برخی از نسخه های بازی از دستگاه دیجیتال برای کاهش اندازه گم شده است.
بلوک دیجیتال در سمت راست صفحه کلید قرار دارد.
چگونگی فعال کردن اعداد در سمت راست صفحه کلید
بلوک دیجیتال به طور پیش فرض غیر فعال است. راه های فعال سازی آن برای رایانه های شخصی و لپ تاپ ها متفاوت است.
با استفاده از کلیدها، صفحه کلید عددی را فعال کنید
برای فعال کردن یک بلوک دیجیتال بر روی رایانه رومیزی، روی Num Lk (یا NumLock) کلیک کنید. NumLock (به معنای واقعی کلمه از انگلیسی "fixing numbers" ترجمه شده است) - کلید برای تغییر و ثابت ثبت نام شماره.
مکان این دکمه ممکن است متفاوت باشد اغلب اوقات در سمت راست، در بلوک همان عدد، بلافاصله بالای آنها است. پس از فشار دادن، چراغ نشانگر روشن می شود، که نشان می دهد که صفحه کلید عددی آماده کار است.
در یک لپتاپ یک واحد دیجیتال - اگر آن وجود دارد - نیز با فشار دادن کلید NumLock فعال می شود. اگر در صفحه کلید وجود نداشته باشد، کلید Fn + F11 را فشار دهید: کلید هایی که دارای اعداد هستند، با رنگ های مختلف برجسته شده و یا توسط یک قاب محاصره می شوند، اعداد نمایش داده می شوند.
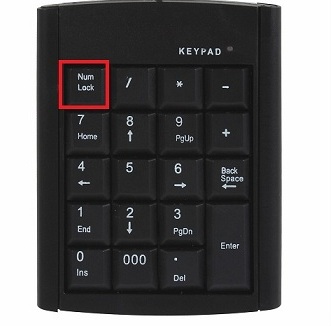
کلید NumLock در بالای بلوک با اعداد روی صفحه کلید قرار دارد
چگونه پیکربندی راه اندازی خودکار صفحه کلید عددی در هنگام راه اندازی سیستم
پد عددی همچنین می تواند پیکربندی شده به طور خودکار روشن زمانی که سیستم شروع می شود:
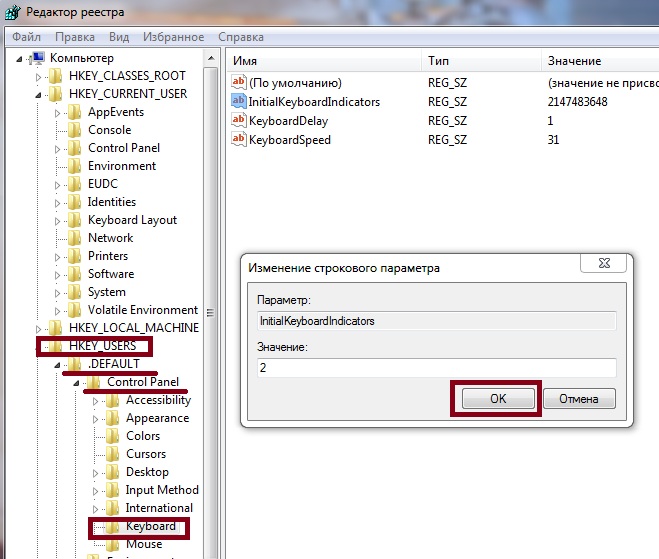
ویدئو: فعال سازی اتوماتیک عملکرد NumLock در هنگام چک کردن سیستم
مشکلات و راه حل های احتمالی
در شرایط خاص، حتی در شرایط ساده مانند فعال کردن صفحه کلید عددی، ممکن است برخی مشکلات ایجاد شود.
کلید NumLock را فشار داده، اما NumPad هنوز کار نمی کند
شرایطی وجود دارد که NumLock فشرده شده و پانل دیجیتال هنوز کار نمی کند. این خطا اغلب به نظر نمی رسد، اما اگر گزینه "مدیریت اشاره گر از صفحه کلید" فعال باشد، می تواند رخ دهد.
برای حل مشکل، این مراحل را دنبال کنید:
- در منوی Start، کنترل پنل را انتخاب کنید.
- به "Accessibility Center" بروید، بر روی بخش "ساده کار با ماوس" کلیک کنید.
- علامت "فعال کردن کنترل اشاره گر از صفحه کلید" را علامت بزنید.
شماره نوع صفحه کلید به جای حروف
همانطور که قبلا ذکر شد، بخشی از صفحه کلید الفبایی، هنگامیکه فانکشن Fn + F11 به جای حروف، عدد را چاپ می کند. برای غیرفعال کردن این ویژگی، دوباره Fn + F11 را فشار دهید.
کلید NumLock در لپ تاپ وجود ندارد و ترکیب کلید Fn + F11 یک کار دیگر را انجام می دهد
اگر کلید کلید Fn + F11 به نتیجه دلخواه منجر نشود، ابزار استاندارد صفحه کلید صفحه کلید به شما کمک خواهد کرد که بیشتر مشکلات مربوط به فعال کردن یا غیرفعال کردن صفحه کلید عددی را داشته باشید.
این برنامه وضعیت فعلی صفحه کلید خود را بر روی صفحه نمایش مانیتور نشان می دهد. برای اجرا صفحه کلید روی صفحه، انجام دهید:
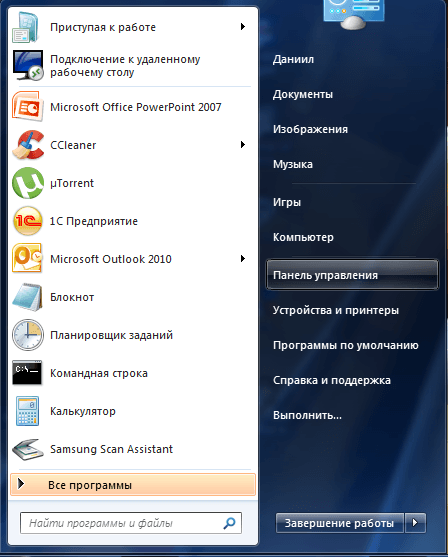
چراغ نشانگر پس از فشار دادن دکمه NumLock روشن نمی شود
احتمال وجود صفحه کلید معیوب وجود دارد. صفحه کلید دیگری را وصل کنید و دوباره امتحان کنید اگر دکمه هنوز روشن نمی شود - مشکل ممکن است از دست رفته و یا درایور های به روز نشده است.
دکمه های صفحه کلید بی سیم کار نمی کنند
اگر دکمه های صفحه کلید بی سیم کار نمی کنند، درایور صفحه کلید بر روی کامپیوتر شما نصب نشده است یا به درستی وصل نشده است. همچنین ممکن است مشکل در یک باتری تخلیه شده در صفحه کلید باشد.
اگر اتصال و قدرت خوب هستند، راننده را به روز کنید. برای انجام این کار، به مدیر دستگاه بروید، صفحه کلید را در لیست انتخاب کنید، روی دکمه راست کلیک آن کلیک کنید و در قسمت «Driver» «Update» را انتخاب کنید. دستورالعمل های برنامه را دنبال کنید.
صفحه کلید عددی در لینوکس کار نمی کند
در اوبونتو، دکمه های Numpad'e در ترکیب با کلید های Ctrl + Alt برای کنترل پنجره های فعال استفاده می شود. ترکیبی کلید کلید Shift + NumLock غیر فعال کردن شبیه سازی موش است، پس از آن شما می توانید از یک بلوک دیجیتال استفاده کنید.
چگونه شخصیت هایی را که در صفحه کلید نیستند وارد کنید
همه ما حداقل یک بار به چگونگی چاپ، به عنوان مثال، شکلک اصلی یا نام پوشه نامرئی تعجب کردیم. جداول وجود دارد که می توانید یاد بگیرید که شخصیت های اضافی را تایپ کنید. چنین نمادهای "خاص" نامیده می شوند و دستورات خود را Alt-codes می نامند و به عنوان Alt + X، جایی که X یک عدد در سیستم اعشاری است.
با استفاده از صفحه کلید عددی به طور همزمان با دکمه Alt پایین نگه دارید، می توانید شخصیت هایی مانند:
- © (Alt + 0169)؛
- (Alt + 3)؛
- ☼ (Alt + 15)؛
- ☺ (Alt + 1)؛
- ♪ (Alt + 13)؛
- و همچنین نام پوشه نامرئی (Alt + 0160) را بنویسید.
ویدیو: نحوه تایپ کاراکترهایی که روی صفحه کلید نیستند
صفحه کلید عددی USB
اگر لپ تاپ Numpad نداشته باشد و صفحه کلید روی صفحه نمایش برای استفاده نادر است، شما می توانید واحد دیجیتال را به طور جداگانه وصل کنید. این به نظر می رسد یک مینی صفحه کلید با سیم. صفحه کلید عددی قابل جابجایی با استفاده از یک رابط USB به کامپیوتر متصل می شود، و نیازی به قدرت و رانندگان اضافی ندارد.

صفحه کلید دیجیتال قابل جابجایی به وسیله USB-connector به کامپیوتر یا لپ تاپ وصل می شود
بلوک دیجیتال - در غیاب آن در سمت راست صفحه کلید - برای بیشتر لپ تاپ ها با کلید ترکیبی Fn + F11 فعال می شود. این برای ورود به کاراکترهای خاص و کسانی که برای تایپ مقادیر دیجیتال با دست راست خود استفاده می شوند استفاده می شود. اگر شما به طور مداوم بین حالت های دیجیتال و حروف الفبا سوئیچ می کنید، هیچ تمایلی وجود ندارد، شما می توانید یک صفحه کلید عددی جداگانه که از طریق پورت USB متصل می شود، خریداری کنید.
اگر تا به حال یک لپ تاپ داشته باشید، احتمالا با یک صفحه کلید "بریده شده" ملاقات کردید. البته، همه لپ تاپ ها دارای یک صفحه کلید کوتاه نیستند، اما هنوز هم بسیاری از مدل ها فقط آن را عرضه می کنند. این به نظر می رسد این است
همچنین چنین صفحه کلید برای رایانه های رومیزی وجود دارد، اما این احتمالا مناسب است برای افرادی که در استفاده از اعداد بسیار کمی از آنها استفاده می کنند. با این حال، از لحاظ منطقی خرید یک صفحه کلید کامل برای کار در یک کامپیوتر است هزینه آن بسیار گرانتر است و کمی بیشتر از صفحه کلید کوتاه شده است.

اگر مالک این صفحه کلید ناقص باشید، چه کاری انجام دهید؟ اول از همه، ناامید نشوید، راه های متعددی برای خارج شدن از این وضعیت وجود دارد:
از دکمه های معمول با شماره هایی که در خط دوم دکمه های صفحه کلید قرار دارند استفاده کنید

شما می توانید دکمه Fn را فشار دهید و از صفحه کلید اضافی استفاده کنید که با جایگزینی برخی حروف با اعداد روشن شده است. اما چنین صفحه کلید حتی کمتر از عدد منظم استفاده می کند.

خوب، گزینه سوم جالب ترین و راحت است - استفاده از آن است صفحه کلید اضافیکه در آن فقط اعداد قرار دارد.

یک صفحه کلید اضافی برای چیست؟
این ابزار رایانه ای بسیار ساده تر از زمانی است که شما نیاز به انجام بسیاری از عملیات یکنواخت با اعداد دارید و برای بسیاری مفید خواهد بود. حتی برای صاحبان صفحه کلید کامل، آن را نخواهد بود بیش از حد، زیرا همیشه مناسب انجام بسیاری از عملیات حساب با استفاده از یک صفحه کلید معمولی، بسیار راحت است که دارای یک صفحه کلید کوچک اضافی است که می تواند تقریبا در هر مکان مناسب برای شما قرار داده شود.
کمی در مورد عملکرد
اغلب این صفحه کلید دارای 18-20 کلید است (تعداد آن به مدل بستگی دارد)، اما البته همیشه مجموعه ای از اعداد از 0 تا 9. علاوه بر اعداد، نشانه هایی از عملیات ریاضی و همچنین کلید Enter و برخی دکمه های دیگر وجود دارد. ابعاد کوچک اند - تقریبا از دست یک فرد بزرگسال به طور متوسط است، با ابعادی است که برای او مناسب است.
برخی تولید کنندگان تولید می کنند صفحه کلید اختیاری بی سیم، که آزادی بیشتری به عمل می دهد.

اکنون کمی درباره طراحی صفحه کلید صحبت کنیم.
به طور کلی این دستگاه بسیار محبوب است و بسیاری از شرکت ها در حال حاضر تولید این ابزار را آغاز کرده اند و در نتیجه بسیاری از مدل های مختلف طراحی و رنگ ظاهر شدند. امروز، هر کس قادر خواهد بود که صفحه کلید را انتخاب کند که طعم و مزه اش را برآورده کند.

و بیایید کمی را خلاصه کنیم
اگر یک لپ تاپ با یک صفحه کلید کوتاه داشته باشید، یا به همین دلیل یک رایانه رومیزی دارای چنین صفحه کلید است، پس این یکی به شما صدمه نخواهد خورد. صفحه کلید اضافی اگر شما نیاز به صرف هر محاسبات دارید، بسیار مفید است. همچنین چنین صفحه کلید می تواند برای گیمرها مفید باشد، زیرا در برخی از بازی ها از یک صفحه کلید کوچک نسبت به یک اندازه کامل بسیار راحت تر است.



